Note: HyperImage 3 is currently being developed (Beta Version). The functionality and features of the system might change until the general release. This manual will be updated from time to time to reflect the current feature set and functionality.
Introduction · What’s New · Menu Bar · Group Browser · Text Editor · External URL ·
Object Editor · Layer Editor · Tag Manager · Shortcuts
In this chapter you will get to know the Group Browser window and its functions.
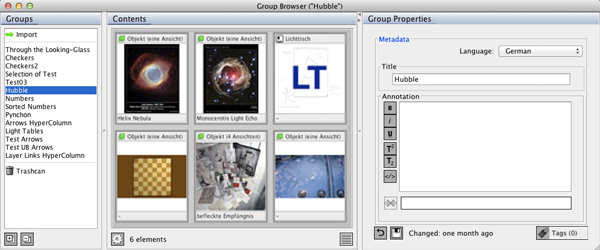 The Group Browser window offers you an overview of the existing groups of a project including its elements and metadata. Multiple open Group Browser windows make it easier for you to copy and to connect different elements within a project. You will find a more detailed description in the respective chapters.
The Group Browser window offers you an overview of the existing groups of a project including its elements and metadata. Multiple open Group Browser windows make it easier for you to copy and to connect different elements within a project. You will find a more detailed description in the respective chapters.
The Group Browser window is separated into three sections: The “Groups” list, the “Contents” and “Group Properties”. In the section “Groups” the groups are listed that are part of your project. In the section “Contents” you can view and select the elements (objects, views, inscriptions, layers, texts, light tables, URLs) that you have chosen in the section “Groups”. In the section “Group Properties” you can manage the visibility of the groups in the HyperImage Reader and edit the metadata of the group.
Elements
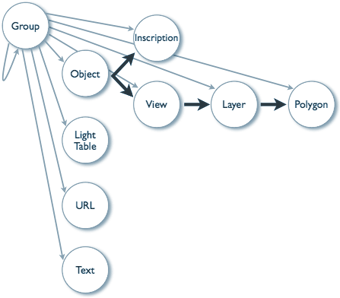 Project elements can consist of texts, URLs, light tables, objects, views, inscriptions, layers and groups.
Project elements can consist of texts, URLs, light tables, objects, views, inscriptions, layers and groups.
Texts
A text is a project text, which includes notes concerning your project. You can find further information on this topic in chapter 4 “Text Editor“.
URLs
With URLs (Uniform Resource Locator) you can manage external links. You can find further information on URLs in chapter 5 “URL Editor“.
Light Tables
Light tables are a visual arrangement of views and annotations similar to an physical light table. They serve for better clarity.
Objects
Objects are elements, which can contain views and inscriptions. Views can be images, sounds or any other data file. However only images can be displayed and worked on using the HyperImage editor.
Views
A view displays a perspective of an object. Multiple views can belong to an object, but a view can only belong to one object. Views can be images, sounds, or any other data file. However only images can be displayed and worked on.
Inscriptions
Inscriptions are a special view of an object. They manage a transcribed text, which is originally on a view of the object.
Layers
Layers contain embedded polygons that mark special image details as complex regions. You can find further information in chapter 7 “Layer Editor“.
Groups
A group is a collection of elements in a HyperImage project.
Importing Images and other Media
To add images to your HyperImage project, first select the “Import” group or create a new group to hold your image files. Now simply Drag&Drop one or more files from your harddrive into the editor window and let go of the mouse button when the cursor is over the Group Browser window inside the Group Contents section.
Your images will be uploaded to the HyperImage server and converted to support multiple resolutions leading to faster downloading times.
Section “Groups”
In the section “Groups” all groups that are part of the project are listed. Groups are used to organize elements in a project. Groups possess multilingual metadata in form of a title and a content field.
Import
In the group „Import” you’ll find all the elements, which are not assigned to a specific project group. The properties of this group cannot be changed. The “Import” group cannot be moved into the Trashcan or deleted from the project.
Group Overview
Create a New Group
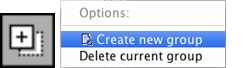 Click on the symbol “Add” (plus sign) in the section “Groups”. A new group will be created with a preselected title. If you have created a new group, the title of the group will be displayed in the section “Group Properties”. To give it a custom title, select the field “title” and type in the desired title. Alternatively you can also right-click inside the “Groups” section and select “Create new group” from the context menu.
Click on the symbol “Add” (plus sign) in the section “Groups”. A new group will be created with a preselected title. If you have created a new group, the title of the group will be displayed in the section “Group Properties”. To give it a custom title, select the field “title” and type in the desired title. Alternatively you can also right-click inside the “Groups” section and select “Create new group” from the context menu.
Delete Groups
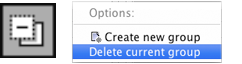 Select the group that you want to delete with the left mouse button. In the section “Groups” click on the “Delete” symbol (minus sign). The selected group will be deleted. Alternatively select the group you want to delete, right-click and choose “Delete current group” from the context menu.
Select the group that you want to delete with the left mouse button. In the section “Groups” click on the “Delete” symbol (minus sign). The selected group will be deleted. Alternatively select the group you want to delete, right-click and choose “Delete current group” from the context menu.
Please note that elements of the deleted group, will not be deleted from the project. They will be moved automatically to the “Import” group in case they are not assigned to any other group. This does not apply to layers, views and inscriptions, because these elements are a part of objects. The objects will only be deleted from this group again if they are assigned to a new group, or if they are moved to trash or deleted completely from the project.
Change Sort Order of Groups
Select a group and keep the left mouse button pressed. You can now move the group within the “Groups” sections to a different position in the list. To do this drag the group in the list in between two other groups where you want to place it. Be careful not to drop the group “on” the title of another group (green background appears), because this will add the selected group as a member of the group, which displays the green background.
Trashcan
Putting an Element into the Trashcan
![]() Put the elements from the “Contents” section into the Trashcan by selecting the element and keeping the mouse button pressed while dragging the element into the Trashcan. Alternatively you can right-click in the section “Contents”, then select “Put selection in trash” from the context menu. You can also click on the “wheel” icon at the bottom of the “Contents” section and choose “Put selection in trash”.
Put the elements from the “Contents” section into the Trashcan by selecting the element and keeping the mouse button pressed while dragging the element into the Trashcan. Alternatively you can right-click in the section “Contents”, then select “Put selection in trash” from the context menu. You can also click on the “wheel” icon at the bottom of the “Contents” section and choose “Put selection in trash”.
Layers cannot be moved into the Trashcan because they are a part of views. If a view is put into the Trashcan, a new empty object without metadata is created around the view. Groups cannot be put into the Trashcan as well. They have to be deleted directly in the “Groups” section. You can read more about how to delete Groups in the section “Delete Groups” in this chapter.
Please note that as a result of this, all layer links to elements in the trash will be removed as well. The element cannot be edited as long as it is in the Trashcan. If the element is dragged from the Trashcan into a regular group again, the removed connections and group affiliation will remain deleted.
Putting Multiple Elements into the Trashcan
You can select all the elements in a group using the shortcut ![]() A (CTRL+A). Alternatively you can select several elements in a row by pressing the shift key. Click on the first element you want to select, then keep the shift key pressed and click on the last element you want to select. To select multiple non continous elements keep
A (CTRL+A). Alternatively you can select several elements in a row by pressing the shift key. Click on the first element you want to select, then keep the shift key pressed and click on the last element you want to select. To select multiple non continous elements keep ![]() (CTRL) pressed while clicking on several elements with the left mouse button.
(CTRL) pressed while clicking on several elements with the left mouse button.
You can drag the selected elements into the Trashcan all at the same time or move them into the Trashcan by using the right mouse button. The elements are now only removed from all groups, but they are still part of your project.
Please note that links leading to these elements will be deleted.
Permanently Delete Elements from the Project (Empty Trashcan)
Click on the “Trashcan” group in the Groups section. In the “Contents” section select the element that you want to delete permanently. Then click the “wheel” icon and select “Delete selection from Project” from the context menu.
Please note that this action cannot be undone.
Deleting multiple elements
Select all the elements with the shortcut ![]() A (CTRL+A). Alternatively you can select multiple elements by pressing the shift key. To do this click on the first element you want to select, then keep the shift key pressed and click on the last selected element. To select multiple but not all of the elements, keep the
A (CTRL+A). Alternatively you can select multiple elements by pressing the shift key. To do this click on the first element you want to select, then keep the shift key pressed and click on the last selected element. To select multiple but not all of the elements, keep the ![]() (CTRL) key pressed while selecting several elements with the left mouse button. Now you can remove the selected elements from the project simultaneously.
(CTRL) key pressed while selecting several elements with the left mouse button. Now you can remove the selected elements from the project simultaneously.
Please note that this action cannot be undone.
“Group Properties” Section
Metadata
Select Language
With this option you can define in which language you want to write the metadata of the Group. Further information on how to add different languages to the language selection can be found in chapter 2 under “Project Languages“.
Setting a Title
When creating a new group it will have an automatically generated title. You can choose your own title by using the “Title” field in the section “Group Properties”. If you have selected the standard project language, from now on this title will appear in the Group section as well as in thumbnails of the Group.
Annotations
In this field you can write text of any length. You can choose between the font properties “bold”, “italics”, “underline” and “text as link”. Darüber hinaus können Sie Text auch “Hochgestellt” oder “Tiefgestellt” darstellen lassen. Dies kann insbesondere für die visuelle Kennzeichnung von Fußnoten nützlich sein. Please note that there is only one font available, which cannot be changed. Please note in addition that in addition the font properties cannot be combined. Sollten Sie weitere Formatierungsoptionen oder Schriftarten benötigen, so können Sie dafür die Funktion “MarkUp oder vorformatierten Code einfügen” benutzen.
Mark Text as Link (Hyperlink)
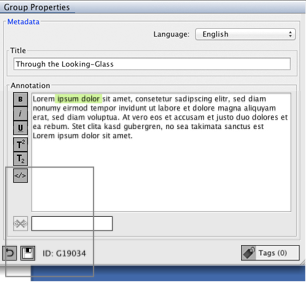 If you’ve written an annotation, which should refer to another element, first mark the text passage to be linked in the field “Annotation”.
If you’ve written an annotation, which should refer to another element, first mark the text passage to be linked in the field “Annotation”.
Link to Groups
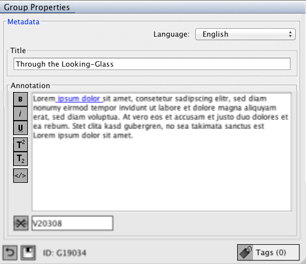 Open another Group Browser, in the section “Groups” select the group to which the link should be pointing. Drag the group with left mouse button pressed into the link field under the section “Annotation” in the original Group Browser window (the view on the Group Browser will change automatically). The previously marked text will now link to the chosen Group. You can also drag the link directly into the field “Annotation”. Then the title of the Group will appear as a link. Later you can change the link in the field “Annotation” by simply writing over it.
Open another Group Browser, in the section “Groups” select the group to which the link should be pointing. Drag the group with left mouse button pressed into the link field under the section “Annotation” in the original Group Browser window (the view on the Group Browser will change automatically). The previously marked text will now link to the chosen Group. You can also drag the link directly into the field “Annotation”. Then the title of the Group will appear as a link. Later you can change the link in the field “Annotation” by simply writing over it.
Link to Elements
Open another Group Browser and in the “Groups” section select the group in which contains the element. In the “Contents” section select the element to which the link should be pointing. With the left mouse button pressed draf the element into the Group Browser window in the link field under the section “Annotation” (the view on the Group Browser changes automatically). The previously marked text links now to the chosen element. You can also drag the link directly into the “Annotation” field. Then the ID of the element or (if available) its title will appear there.
Link to a View of an Object
Change to the Object Editor Window and in the section “Object view” select the view to which the link should be pointing. With the left mouse button pressed drag the view with into the Group Browser window, in which you were working on the annotation, into the link field under the section “Annotation” (the view on the Group Browser changes automatically). The previously marked text now links to the chosen view of the object. You can also drag the link directly into the field “Annotation”. Then the ID of the view or (if available) its title will appear there.
Link to a Layer on a View
Open the image with the layer which you want to link in a Layer Editor. In the section “Layers” select the layer to which the link should be pointing. With the left mouse button drag the layer into the Group Browser Window, in which you were working on the annotation, (the view on the Group Browser changes automatically), into the link field under the section “Annotation”. The previous marked text now links to the chosen layer. You can also drag the link directly into the field “Annotation”. Then the ID of the layer or (if available) its title will appear there.
Deleting a Link
![]() A link in an annotation can be deleted by deleting specific link text inside the field “Annotation” or by deleting the link in the “Link field” underneath the section.
A link in an annotation can be deleted by deleting specific link text inside the field “Annotation” or by deleting the link in the “Link field” underneath the section.
Follow Link
You can open the target element of a linked text passage by double clicking with the left mouse button on the linked text (underlined blue).
Insert Foreign Markup, Code or Preformatted Text
![]() This button marks text as HTML code, some other non-HyperImage markup or code (e.g. JavaScript) or preformatted text. The text is highlighted in the editor in a non-proportional font and green color. The input tags or JavaScript commands are passed directly to the web browser when the project is published, without further processing by HyperImage. Please note that foreign markup or code cannot be checked for syntax errors or correctness.
This button marks text as HTML code, some other non-HyperImage markup or code (e.g. JavaScript) or preformatted text. The text is highlighted in the editor in a non-proportional font and green color. The input tags or JavaScript commands are passed directly to the web browser when the project is published, without further processing by HyperImage. Please note that foreign markup or code cannot be checked for syntax errors or correctness.
You can view the results before publication in the PreViewer.
Tags
![]() The “Tags” button allows you to label groups with tags. The current number of tags assigned to a group is displayed in parentheses. The section “Managing Element Tags” in the chapter “Tag Manager” explains how you can assign tags to elements, as well as other relevant information on managing your project’s tags.
The “Tags” button allows you to label groups with tags. The current number of tags assigned to a group is displayed in parentheses. The section “Managing Element Tags” in the chapter “Tag Manager” explains how you can assign tags to elements, as well as other relevant information on managing your project’s tags.
Undo Changes
 If you have made changes you can reset these by clicking on the “Reset” button. The last saved state of the metadata and group visibility will be restored. Please note that this step cannot be undone.
If you have made changes you can reset these by clicking on the “Reset” button. The last saved state of the metadata and group visibility will be restored. Please note that this step cannot be undone.
Save Changes
 When changing a Group you will be asked if you want to save your changes to the group metadata (if you made any). You can also save your changes manually by clicking the “Save” button under the section “Group Properties”.
When changing a Group you will be asked if you want to save your changes to the group metadata (if you made any). You can also save your changes manually by clicking the “Save” button under the section “Group Properties”.
“Contents” Section
In the “Contents” section you’ll find the elements of the group. The upper frame of an element contains the properties of the element.
Within the different groups you can create project texts; external URLs light tables and object wrappers and work on them as well as sort and manage the contents of groups.
The number of elements in the group can be found in the section “Contents”.
Create a Project Text
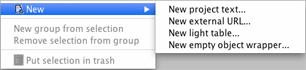 Click on the “wheel” icon
Click on the “wheel” icon
 under the “Contents” section and select “New” > “New project text…” from the context menu. Alternatively you can right-click on the section “Contents” and select “New” > “New project text…” from the context menu. A new and empty text element will be added into the current group and opened automatically. A Text Editor will open in a new window in which you can work on the properties of the text and the text itself. Further information on the topic Text Editor can be found in chapter 4 “Text Editor“.
under the “Contents” section and select “New” > “New project text…” from the context menu. Alternatively you can right-click on the section “Contents” and select “New” > “New project text…” from the context menu. A new and empty text element will be added into the current group and opened automatically. A Text Editor will open in a new window in which you can work on the properties of the text and the text itself. Further information on the topic Text Editor can be found in chapter 4 “Text Editor“.
Add an External URL
Click on the “wheel” icon under the section “Contents” and select “New” >”New external URL…” from the context menu. Alternatively you can right-click in the section “Contents” and select “New” >”New external URL…” from the context menu. A new and empty URL element will be added to the current group and opened automatically. An URL Editor will appear in a new window in which you can type in the URL and work on its properties. Further information can be found in chapter 5 “URL Editor“.
Create a New Light Table
Click on the “wheel” icon under the section “Contents” and select “New” > “New light table…” from the context menu. Alternatively you can right-click in the section “Contents” and select “New” > “New light table…” from the context menu.
A Light Table Editor will open in a new window in which you can work on the XML source text of the light table.
For more information on light tables, the light table editor and functions of the light table please refer the manual of the HyperImage Reader which is developed at the Leuphana University Lüneburg.
Change Group Display
When opening a new Group Browser window, the standard display of the group elements in the contents section is the icon view. You can change the display to “list view” by clicking on the symbol “Change display” in the “Contents” section.

![]() Please note: The display will automatically switch to list view when you open a group with a lot of elements (>100) in order to speed up the display and increase clarity. You can change back to icon view at any time by clicking on the “Change display” button again.
Please note: The display will automatically switch to list view when you open a group with a lot of elements (>100) in order to speed up the display and increase clarity. You can change back to icon view at any time by clicking on the “Change display” button again.
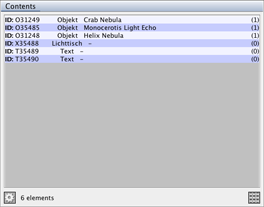 List View
List View
The first number ID: XXXXX is a system internal identification number which cannot be changed. The second column indicates the type of the element. The third column indicates how many views the object (or layers in views and elements in groups) contains.
Creating a New Object
![]() Click on the “wheel” icon under the section “Contents” and select “New” > “New empty object wrapper…” from the context menu. Alternatively you can right-click in the section “Contents” and select “New” > “New empty object wrapper…” from the context menu. A new and empty object wrapper will be added to the current group and opened automatically. An Object Editor will open in a new window in which you can work on metadata, views and inscriptions of the object. Further information concerning the Object Editor can be found in chapter 6 “Object Editor“.
Click on the “wheel” icon under the section “Contents” and select “New” > “New empty object wrapper…” from the context menu. Alternatively you can right-click in the section “Contents” and select “New” > “New empty object wrapper…” from the context menu. A new and empty object wrapper will be added to the current group and opened automatically. An Object Editor will open in a new window in which you can work on metadata, views and inscriptions of the object. Further information concerning the Object Editor can be found in chapter 6 “Object Editor“.
Move Elements from One Group to Another Group (One or Multiple Elements)
In the “Contents” section click on the element that you want to move. Keep the mouse button pressed until you have dragged the element on to the destination group in the “Groups” section then release the mouse button.
Multiple elements: Select all the elements with ![]() A (CTRL+A). Alternatively you can select multiple elements by pressing the shift key. Click on the first element that you want to select, then keep the shift key pressed and click on the last element you want to select. To select multiple but not all the elements keep
A (CTRL+A). Alternatively you can select multiple elements by pressing the shift key. Click on the first element that you want to select, then keep the shift key pressed and click on the last element you want to select. To select multiple but not all the elements keep ![]() (CTRL) pressed while selecting several elements with the left mouse button.
(CTRL) pressed while selecting several elements with the left mouse button.
Copy Elements from One Group to Another Group (One or Multiple Elements)
In the “Contents” section click on the element that you want to copy. Keep the left mouse button and ![]() (Alt) pressed until you have dragged the element on the destination group in the “Groups” section, then release the mouse button and Alt key. With multiple elements proceed as described in the section above “Move elements from one group to another group“.
(Alt) pressed until you have dragged the element on the destination group in the “Groups” section, then release the mouse button and Alt key. With multiple elements proceed as described in the section above “Move elements from one group to another group“.
New Group from Selection (One or Multiple Elements)
In the “Contents” section right-click on the element and select “New group from selection” from the context menu. A new group is created and the element is copied into the new group. The assignment to the original group remains. With multiple elements proceed as described in the above section “Move elements from one group to another group“.
Sort Elements Within a Group
Select an element of a group in the “Contents” section and keep the left mouse button pressed. Now you can place the element within the “Contents” section as you like between the other elements by dragging it back and forth. Sorting elements is possible in icon view as well as in list view. With multiple elements proceed as described in the above section “Move elements from one group to another group“.
Deleting Elements from a Group (One or Multiple Elements)
If you want to remove an element from a group without removing it completely from the project or putting it into the trashcan, right-click on the element in the “Contents” section and select “Remove selection from group” from the context menu. In case the element was only assigned to this one group, it will be put in the “Import” group.
With multiple elements proceed as described in the above section “Move elements from one group to another group“.
