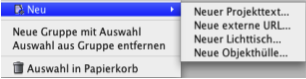Hinweis: HyperImage 3 befindet sich derzeit in der Entwicklung (Beta-Stadium). Die Funktionsweise und der Funktionsumfang des Systems kann sich bis zur fertigen Version ändern. Dieses Handbuch wird von Zeit zu Zeit angepasst, um den aktuellen Funktionsstand wiederzugeben.
Einleitung · Neue Funktionen im Überblick · Menüleiste · Gruppenbrowser · Text-Editor · Externe URL · Objekt-Editor · Ebenen-Editor · Tag-Manager · Kurzbefehle
In diesem Kapitel lernen Sie das Gruppenbrowserfenster und seine Funktionen kennen.
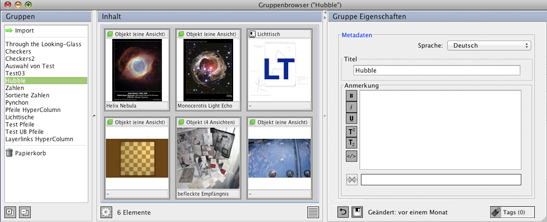 Das Gruppenbrowserfenster bietet Ihnen einen Überblick über die vorhandenen Gruppen eines Projektes und die darin liegenden Elemente inklusive ihrer Metadaten. Mehrere geöffnete Gruppenbrowserfenster erleichtern Ihnen das Umkopieren und Verbinden verschiedener Elemente innerhalb eines Projektes. Genauere Beschreibungen finden Sie in den jeweiligen Kapiteln.
Das Gruppenbrowserfenster bietet Ihnen einen Überblick über die vorhandenen Gruppen eines Projektes und die darin liegenden Elemente inklusive ihrer Metadaten. Mehrere geöffnete Gruppenbrowserfenster erleichtern Ihnen das Umkopieren und Verbinden verschiedener Elemente innerhalb eines Projektes. Genauere Beschreibungen finden Sie in den jeweiligen Kapiteln.
Das Gruppenbrowserfenster ist in drei Bereiche eingeteilt: Die „Gruppen“, den „Inhalt“ und die Spalte „Gruppe Eigenschaften“. Im Bereich „Gruppen“ sind die Gruppen aufgelistet, die sich in dem jeweiligen Projekt befinden. Im Bereich „Inhalt“ können Sie die in dem Bereich „Gruppen“ ausgewählten Elemente (Objekte, Ansichten, Inschriften, Ebenen, Texte, Lichttische, URLs) sehen und anwählen. Im Bereich „Gruppe Eigenschaften“ können Sie die Metadaten der Gruppe editieren.
Elemente
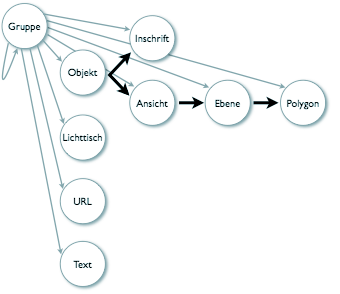 Elemente können Texte, URLs, Lichttische, Objekte, Ansichten, Inschriften, Ebenen und Gruppen sein.
Elemente können Texte, URLs, Lichttische, Objekte, Ansichten, Inschriften, Ebenen und Gruppen sein.
Texte
Texte sind Projekttexte, die Anmerkungen zum Projekt enthalten. Nähere Informationen zum Thema Text finden Sie im Kapitel 4 „Text-Editor„.
URLs
Mit URLs (Uniform Resource Locator ) können Sie externe Links verwalten. Nähere Informationen zu URLs finden Sie im Kapitel 5 „URL-Editor„.
Lichttische
Lichttische sind eine visuelle Anordnung von Ansichten und Kommentaren ähnlich eines analogen Lichttisches. Sie dienen der besseren Übersichtlichkeit.
Objekte
Objekte sind Elemente, die Ansichten und Inschriften enthalten können. Ansichten können Bilder, Töne oder jede andere beliebige Datei sein. Aber nur Bilder können angezeigt und bearbeitet werden.
Ansichten
Eine Ansicht stellt eine Perspektive auf ein Objekt dar. Zu einem Objekt können mehrere Ansichten gehören. Eine Ansicht kann jedoch nur zu einem Objekt gehören. Ansichten können Bilder, Töne oder jede andere beliebige Datei sein. Jedoch können nur Bilder angezeigt und bearbeitet werden.
Inschriften
Inschriften sind eine spezielle Ansicht eines Objektes. Sie verwalteten einen transkribierten Text, der sich original auf einer Ansicht des Objekts befindet.
Ebenen
In Ebenen können die Polygone zur besonderen Auszeichnung von Bilddetails eingebettet werden. Nähere Informationen finden Sie im Kapitel 7 „Ebenen-Editor„.
Gruppen
Eine Gruppe stellt eine Sammlung von Elementen in einem HyperImage-Projekt dar. Wie Sie Elemente in das Projekt importieren, lesen Sie im Kapitel 2 unter „Repository Import …“ nach.
Bereich „Gruppen“
Im Bereich „Gruppen“ werden alle Gruppen aufgelistet, die in einem Projekt vorhanden sind. Gruppen dienen in einem Projekt dazu, Elemente zu organisieren. Gruppen besitzen mehrsprachige Metadaten in Form eines Titels sowie Inhalt.
Import
In der Gruppe „Import“ liegen alle Elemente, die keiner Projekt-Gruppe zugeordnet sind. Die Eigenschaften dieser Gruppe können nicht bearbeitet werden. „Import“ kann nicht in den Papierkorb verschoben oder aus dem Projekt gelöscht werden.
Gruppenübersicht
Eine neue Gruppe anlegen
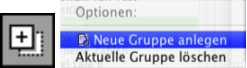 Klicken Sie unter dem Bereich „Gruppen“ auf das Symbol „Hinzufügen“. Es wird eine neue Gruppe mit vorausgewähltem Titel angelegt. Haben Sie eine neue Gruppe angelegt, erscheint im Bereich „Gruppe Eigenschaften“ der Titel der Gruppe. Um einen eigenen Titel zu vergeben, gehen Sie in das Feld „Titel“ und schreiben Sie dort den Titel hin. Alternativ klicken Sie mit der rechten Maustaste auf den Bereich „Gruppen“ und wählen im Kontextmenü „Neue Gruppe anlegen“.
Klicken Sie unter dem Bereich „Gruppen“ auf das Symbol „Hinzufügen“. Es wird eine neue Gruppe mit vorausgewähltem Titel angelegt. Haben Sie eine neue Gruppe angelegt, erscheint im Bereich „Gruppe Eigenschaften“ der Titel der Gruppe. Um einen eigenen Titel zu vergeben, gehen Sie in das Feld „Titel“ und schreiben Sie dort den Titel hin. Alternativ klicken Sie mit der rechten Maustaste auf den Bereich „Gruppen“ und wählen im Kontextmenü „Neue Gruppe anlegen“.
Gruppen löschen
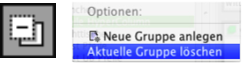 Wählen Sie die zu löschende Gruppe mit der linken Maustaste aus. Klicken Sie unter dem Bereich „Gruppen“ auf das Symbol „Entfernen“. Die ausgewählte Gruppe wird gelöscht. Alternativ klicken Sie auf den Bereich „Gruppen“ auf eine zu löschende Gruppe. Klicken Sie anschliessend mit der rechten Maustaste und wählen Sie im Kontextmenü „Aktuelle Gruppe löschen“.
Wählen Sie die zu löschende Gruppe mit der linken Maustaste aus. Klicken Sie unter dem Bereich „Gruppen“ auf das Symbol „Entfernen“. Die ausgewählte Gruppe wird gelöscht. Alternativ klicken Sie auf den Bereich „Gruppen“ auf eine zu löschende Gruppe. Klicken Sie anschliessend mit der rechten Maustaste und wählen Sie im Kontextmenü „Aktuelle Gruppe löschen“.
Beachten Sie, dass die in der gelöschten Gruppe befindlichen Elemente nicht aus dem Projekt gelöscht werden. Sie werden automatisch in den Ordner „Import“ verschoben, sollten sie sich in keiner weiteren Gruppe mehr befinden. Dies gilt nicht für Ebenen, Ansichten und Inschriften, da diese Elemente Teil von Objekten sind. Die Objekte werden aus diesem Ordner erst wieder gelöscht, wenn sie einer neuen Gruppe zugeordnet oder in den Papierkorb verschoben bzw. ganz aus dem Projekt gelöscht werden.
Reihenfolge der Gruppen ändern
Wählen Sie eine Gruppe aus und halten Sie die Maustaste gedrückt. Nun können Sie die Gruppe innerhalb des Bereiches „Gruppen“ an eine andere Stelle der Liste ziehen. Ziehen Sie dazu die Gruppe in der Liste an die Stelle zwischen zwei anderen Gruppen, an der Sie die Gruppe positionieren möchten. Achten Sie darauf, die Gruppe nicht „auf“ den Titel einer anderen Gruppe zu ziehen (grüner Hintergrund erscheint), da sie sonst diese Gruppe zum Inhalt der grün hinterlegten Gruppe hinzufügen.
Papierkorb
Ein Element in den Papierkorb legen
![]() Schieben Sie die Elemente aus dem Bereich „Inhalt“ in den Papierkorb, indem Sie das Element auswählen und die Maustaste gedrückt halten, während Sie das Element auf den Papierkorb ziehen. Alternativ können Sie auch im Bereich „Inhalt“ auf das Element mit der rechten Maustaste klicken. Wählen Sie dann im Kontextmenü „Auswahl in den Papierkorb“. Ebenfalls können Sie unter dem Bereich auf das Zahnrad klicken und im Kontextmenü des Bereichs „Inhalt“ die Option „Auswahl in den Papierkorb“ wählen.
Schieben Sie die Elemente aus dem Bereich „Inhalt“ in den Papierkorb, indem Sie das Element auswählen und die Maustaste gedrückt halten, während Sie das Element auf den Papierkorb ziehen. Alternativ können Sie auch im Bereich „Inhalt“ auf das Element mit der rechten Maustaste klicken. Wählen Sie dann im Kontextmenü „Auswahl in den Papierkorb“. Ebenfalls können Sie unter dem Bereich auf das Zahnrad klicken und im Kontextmenü des Bereichs „Inhalt“ die Option „Auswahl in den Papierkorb“ wählen.
Ebenen können nicht in den Papierkorb gelegt werden, da sie Teil einer Ansicht sind. Wird eine Ansicht in den Papierkorb gelegt, so wird ein neues leeres Objekt ohne Metadaten um die Ansicht herum erzeugt. Gruppen können ebenfalls nicht in den Papierkorb gelegt werden, sondern müssen im Bereich „Gruppen“ direkt gelöscht werden. Wie Sie Gruppen entfernen lesen Sie im oberen Abschnitt „Gruppen löschen“ dieses Kapitels nach.
Bitte beachten Sie, das dadurch das gewählte Element aus sämtlichen Gruppen entfernt und alle Verlinkungen zu diesem Element auf Ebenen auch gelöscht werden. Das Element kann ebenfalls nicht bearbeitet werden, solange es im Papierkorb liegt. Wird das Element anschliessend aus dem Papierkorb wieder in eine reguläre Gruppe gelegt, so bleiben die vorher entfernten Verknüpfungen und Gruppenzugehörigkeiten jedoch weiterhin gelöscht.
Mehrere Elemente gleichzeitig in den Papierkorb legen
Mit ![]() A (STRG+A) wählen Sie alle Elemente aus. Alternativ können Sie eine Reihe von Elementen durch Halten der Shift-Taste markieren. Klicken Sie dazu auf das erste Element das Sie markieren möchten, halten Sie anschliessend die Shift-Taste gedrückt und klicken Sie auf das letzte auszuwählende Element. Um mehrere, aber nicht alle Elemente anzuwählen, halten Sie
A (STRG+A) wählen Sie alle Elemente aus. Alternativ können Sie eine Reihe von Elementen durch Halten der Shift-Taste markieren. Klicken Sie dazu auf das erste Element das Sie markieren möchten, halten Sie anschliessend die Shift-Taste gedrückt und klicken Sie auf das letzte auszuwählende Element. Um mehrere, aber nicht alle Elemente anzuwählen, halten Sie ![]() (STRG) gedrückt, während Sie beliebige Elemente mit der linken Maustaste markieren.
(STRG) gedrückt, während Sie beliebige Elemente mit der linken Maustaste markieren.
Sie können die ausgewählten Elemente gleichzeitig auf den Papierkorb ziehen oder mit Hilfe der rechten Maustaste in den Papierkorb verschieben. Die Elemente sind jetzt lediglich aus den Gruppen entfernt, befinden sich jedoch noch im Projekt.
Beachten Sie bitte, dass Links, die zu diesem Element führen, gelöscht werden.
Elemente endgültig aus dem Projekt löschen (Papierkorb entleeren)
Klicken Sie im Bereich Gruppen auf den Ordner „Papierkorb“. Wählen Sie im Bereich „Inhalt“ das Element aus, das Sie endgültig löschen wollen. Klicken Sie unter diesem Bereich auf das Zahnrad und wählen Sie im Kontextmenü des Bereichs „Inhalt“ die Option „Auswahl aus Projekt löschen“.
Beachten Sie bitte, dass diese Aktion nicht rückgängig gemacht werden kann.
Mehrere Elemente gleichzeitig endgültig löschen
Mit ![]() A (STRG+A) wählen Sie alle Elemente aus. Alternativ können Sie eine Reihe von Elementen durch Halten der Shift-Taste markieren. Klicken Sie dazu auf das erste Element, das Sie markieren möchten, halten Sie anschliessend die Shift-Taste gedrückt und klicken Sie auf das letzte auszuwählende Element. Um mehrere aber nicht alle Elemente anzuwählen, halten Sie
A (STRG+A) wählen Sie alle Elemente aus. Alternativ können Sie eine Reihe von Elementen durch Halten der Shift-Taste markieren. Klicken Sie dazu auf das erste Element, das Sie markieren möchten, halten Sie anschliessend die Shift-Taste gedrückt und klicken Sie auf das letzte auszuwählende Element. Um mehrere aber nicht alle Elemente anzuwählen, halten Sie ![]() (STRG) gedrückt, während Sie beliebige Elemente mit der linken Maustaste markieren. Sie können nun die ausgewählten Elemente gleichzeitig aus dem Projekt entfernen.
(STRG) gedrückt, während Sie beliebige Elemente mit der linken Maustaste markieren. Sie können nun die ausgewählten Elemente gleichzeitig aus dem Projekt entfernen.
Beachten Sie bitte, dass diese Aktion nicht rückgängig gemacht werden kann.
Bereich „Gruppe Eigenschaften“
Metadaten
Sprache festlegen
Mit dieser Option können Sie festlegen, in welcher Sprache Sie die Metadaten der Gruppe verfassen möchten. Nähere Informationen, wie Sie verschiedene Sprachen in die Sprachauswahl hinzufügen, finden Sie im Kapitel 2 „Projektsprachen„.
Titel vergeben
Wenn Sie eine neue Gruppe erstellen, hat diese einen automatisch erzeugten Titel. Vergeben Sie Ihren eigenen Titel, indem Sie im Bereich „Gruppe Eigenschaften“ in das Feld „Titel“ einen Titel einfügen. Haben Sie die Standard-Projektsprache gewählt erscheint dieser Titel von nun an in der Gruppenauswahl, sowie in den Thumbnails der Gruppe.
Anmerkungen
In diesem Feld können Sie beliebige Texte in beliebiger Länge verfassen. Dabei können Sie zwischen den Fonteigenschaften “Fett”, “Kursiv”, “Unterstrichen” und “Text als Link” wählen. Darüber hinaus können Sie Text auch “Hochgestellt” oder “Tiefgestellt” darstellen lassen. Dies kann insbesondere für die visuelle Kennzeichnung von Fußnoten nützlich sein.
Bitte beachten Sie, dass es nur einen vorgegebenen Font gibt, den Sie nicht verändern können. Beachten Sie bitte auch, dass Sie die Fonteigenschaften nicht miteinander kombiniert verwenden können. Sollten Sie weitere Formatierungsoptionen oder Schriftarten benötigen, so können Sie dafür die Funktion „MarkUp oder vorformatierten Code einfügen“ benutzen.
Text als Link markieren (Hyperlink)

Wenn Sie eine Anmerkung verfasst haben, die auf ein anderes Element verweisen soll, markieren Sie die Textpassage im Feld „Anmerkung“.
Link zu Gruppen
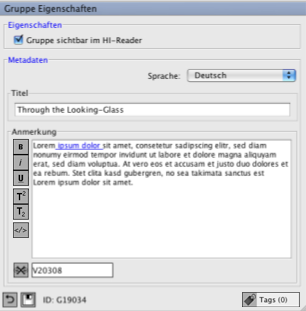
Öffnen Sie einen weiteren Gruppenbrowser, wählen Sie im Bereich „Gruppen“ die Gruppe aus, auf die der Link zeigen soll. Ziehen Sie die Gruppe bei gedrückter Maustaste auf das Gruppenbrowserfenster in das Linkfeld unter dem Bereich „Anmerkung“ (die Ansicht auf den Gruppenbrowser wechselt automatisch). Der vorher markierte Text verweist nun auf die gewünschte Gruppe. Sie können den Link auch in das Feld „Anmerkung“ ziehen. Dann erscheint dort der Titel der Gruppe. Sie können dann den im Feld „Anmerkung“ stehenden Linktext nachträglich verändern, indem Sie ihn einfach überschreiben.
Link zu Element
Öffnen Sie einen weiteren Gruppenbrowser, wählen Sie im Bereich „Gruppen“ die Gruppe aus, in der sich das Element befindet. Wählen Sie im Bereich „Inhalt“ das Element, auf das der Link zeigen soll. Ziehen Sie das Element bei gedrückter Maustaste auf das Gruppenbrowserfenster in das Linkfeld unter dem Bereich „Anmerkung“ (die Ansicht auf den Gruppenbrowser wechselt automatisch). Der vorher markierte Text verweist nun auf das gewünschte Element. Sie können den Link auch in das Feld Anmerkung ziehen. Dann erscheint dort die ID des Elements oder (falls vorhanden) dessen Titel.
Link zu Ansicht eines Objekts
Wechseln Sie in das Objekt-Editorfenster, wählen Sie im Bereich „Objekt Ansichten“ die Ansicht aus, auf die der Link zeigen soll. Ziehen Sie die Ansicht bei gedrückter Maustaste auf das Gruppenbrowserfenster, in dem Sie die Anmerkung bearbeitet haben in das Linkfeld unter dem Bereich „Anmerkung“ (die Ansicht auf den Gruppenbrowser wechselt automatisch). Der vorher markierte Text verweist nun auf die gewünschte Ansicht des Objekts. Sie können den Link auch in das Feld „Anmerkung“ ziehen. Dann erscheint dort die ID der Ansicht oder (falls vorhanden) deren Titel.
Link zu Ebene einer Bildansicht
Öffnen Sie die Bildansicht mit ihren Ebenen, die Sie verlinken möchten, in einem Ebenen-Editor. Wählen Sie im Bereich „Ebenen“ die Ebene aus, auf die der Link zeigen soll. Ziehen Sie die Ebene bei gedrückter Maustaste auf das Gruppenbrowserfenster, in dem Sie die Anmerkung bearbeitet haben (die Ansicht auf den Gruppenbrowser wechselt automatisch) in das Linkfeld unter dem Bereich „Anmerkung“. Der vorher markierte Text verweist nun auf die gewünschte Ebene. Sie können den Link auch in das Feld „Anmerkung“ ziehen. Dann erscheint dort die ID der Ebene oder (falls vorhanden) der Titel.
Link löschen
![]() Den Link innerhalb der Anmerkung können Sie löschen, indem Sie im Feld „Anmerkung“ den Linktext löschen oder im „Linkfeld“ unterhalb des Bereich den Link löschen.
Den Link innerhalb der Anmerkung können Sie löschen, indem Sie im Feld „Anmerkung“ den Linktext löschen oder im „Linkfeld“ unterhalb des Bereich den Link löschen.
Link aufrufen
Sie können das Element einer verlinkten Textpassage öffnen, indem Sie einen Doppelklick mit der linken Maustaste auf den verlinkten (blau unterlegten) Text ausführen.
HTML-MarkUp oder vorformatierten Code einfügen
![]() Über diesen Knopf kann beliebiger HTML-Code oder anderes, fremdes MarkUp bzw. Code (wie JavaScript) ausgezeichnet und eingegeben werden. Der so ausgezeichnete HTML-/Code-Text wird im Editor in einer nichtproportionale Schriftart und grüner Farbe dargestellt. Die eingegebenen Tags oder Javascript-Befehle werden direkt an die Publikationsumgebung durchgereicht. Bitte beachten Sie, dass vorformatierter Code nicht auf syntaktische Fehler bzw. Korrektheit geprüft wird.
Über diesen Knopf kann beliebiger HTML-Code oder anderes, fremdes MarkUp bzw. Code (wie JavaScript) ausgezeichnet und eingegeben werden. Der so ausgezeichnete HTML-/Code-Text wird im Editor in einer nichtproportionale Schriftart und grüner Farbe dargestellt. Die eingegebenen Tags oder Javascript-Befehle werden direkt an die Publikationsumgebung durchgereicht. Bitte beachten Sie, dass vorformatierter Code nicht auf syntaktische Fehler bzw. Korrektheit geprüft wird.
Um sich das Ergebnis Ihrer Eingaben vor der Publikation anzeigen zu lassen können Sie die Funktionen der Live Vorschau (HI PreViewer) benutzen.
Tags
![]() Über den „Tags“-Knopf können Sie Gruppen mit Tags auszeichnen. Die aktuelle Zahl der Tags einer Gruppe ist in Klammern dargestellt. Wie Sie Elemente mit Tags versehen können erfahren Sie im Abschnitt „Tags von Elementen verwalten“ im Kapitel „Tag-Manager„. Dort finden Sie auch weitere Informationen zur Verwaltung von Projekt-Tags.
Über den „Tags“-Knopf können Sie Gruppen mit Tags auszeichnen. Die aktuelle Zahl der Tags einer Gruppe ist in Klammern dargestellt. Wie Sie Elemente mit Tags versehen können erfahren Sie im Abschnitt „Tags von Elementen verwalten“ im Kapitel „Tag-Manager„. Dort finden Sie auch weitere Informationen zur Verwaltung von Projekt-Tags.
Speichern
 Wenn Sie die Gruppe wechseln, werden Sie gefragt, ob Sie Ihre Änderungen an den Gruppen-Metadaten (sofern vorhanden) speichern möchten. Sie können aber auch speichern, wenn Sie unter dem Bereich „Gruppe Eigenschaften“ auf das Symbol „Speichern“ klicken.
Wenn Sie die Gruppe wechseln, werden Sie gefragt, ob Sie Ihre Änderungen an den Gruppen-Metadaten (sofern vorhanden) speichern möchten. Sie können aber auch speichern, wenn Sie unter dem Bereich „Gruppe Eigenschaften“ auf das Symbol „Speichern“ klicken.
Änderungen zurücksetzen
 Wenn Sie Änderungen vorgenommen haben, können Sie mit dem Symbol „Alles zurücksetzen“ alle Änderungen verwerfen. Es wird der letzte Speicherzustand der Metadaten und Gruppensichtbarkeit wiederhergestellt. Beachten Sie, dass dieser Schritt nicht rückgängig gemacht werden kann.
Wenn Sie Änderungen vorgenommen haben, können Sie mit dem Symbol „Alles zurücksetzen“ alle Änderungen verwerfen. Es wird der letzte Speicherzustand der Metadaten und Gruppensichtbarkeit wiederhergestellt. Beachten Sie, dass dieser Schritt nicht rückgängig gemacht werden kann.
Bereich „Inhalt“
Im Bereich „Inhalt“ befinden sich die Elemente der Gruppe. Im oberen Rahmen eines Elements ist eingetragen, welche Eigenschaft das Element hat
Sie können hier innerhalb der verschiedenen Gruppen Projekttexte, externe URLs, Lichttische und Objekthüllen erzeugen, bearbeiten sowie den Inhalt von Gruppen sortieren und verwalten.
Die Anzahl der vorhandenen Elemente können Sie in dem Bereich „Inhalt“ einsehen.
Einen Projekttext erstellen
Klicken Sie auf das Zahnrad  unter dem Bereich „Inhalt“ und wählen Sie im Kontextmenü „Neu“ > „Neuer Projekttext“ . Alternativ klicken Sie mit der rechten Maustaste auf den Bereich „Inhalt“ und wählen im Kontextmenü „Neu > „Neuer Projekttext“. Ein neues leeres Textelement wird in die ausgewählte Gruppe eingefügt und automatisch geöffnet. Es erscheint ein Text-Editor in einem neuen Fenster, in dem Sie die Eigenschaften des Textes und den Text bearbeiten können. Nähere Informationen zum Thema Text-Editor finden Sie im Kapitel 4 „Text-Editor„.
unter dem Bereich „Inhalt“ und wählen Sie im Kontextmenü „Neu“ > „Neuer Projekttext“ . Alternativ klicken Sie mit der rechten Maustaste auf den Bereich „Inhalt“ und wählen im Kontextmenü „Neu > „Neuer Projekttext“. Ein neues leeres Textelement wird in die ausgewählte Gruppe eingefügt und automatisch geöffnet. Es erscheint ein Text-Editor in einem neuen Fenster, in dem Sie die Eigenschaften des Textes und den Text bearbeiten können. Nähere Informationen zum Thema Text-Editor finden Sie im Kapitel 4 „Text-Editor„.
Eine externe URL hinzufügen
Klicken Sie auf das Zahnrad unter dem Bereich „Inhalt“ und wählen Sie im Kontextmenü „Neu“ > „Neue externe URL“ . Alternativ klicken Sie mit der rechten Maustaste auf den Bereich „Inhalt“ und wählen Sie im Kontextmenü „Neu“ > „Neue externe URL“. Ein neues leeres URL-Element wird in die ausgewählte Gruppe eingefügt und automatisch geöffnet. Es erscheint ein URL-Editor in einem neuen Fenster, in dem Sie die URL eintragen und ihre Eigenschaften bearbeiten können. Näheres finden Sie in Kapitel 5 „URL-Editor„.
Einen neuen Lichttisch erstellen
Klicken Sie auf das Zahnrad unter dem Bereich „Inhalt“ und wählen Sie im Kontextmenü „Neu“ > „Neuer Lichttisch“. Alternativ klicken Sie mit der rechten Maustaste auf den Bereich „Inhalt“ und wählen im Kontextmenü „Neu > „Neuer Lichttisch“.
Es erscheint ein Lichttisch-Editor in einem neuen Fenster, in dem Sie den XML-Quelltext des Lichttisches bearbeiten können.
Zum Thema Lichttisch, Lichttischeditor und Funktionen des Lichttisches lesen Sie bitte im Handbuch des HyperImage-Readers nach, der an der Leuphana Universität Lüneburg entwickelt wird.
Darstellung wechseln
Wenn Sie ein neues Gruppenbrowserfenster öffnen ist die Standarddarstellung der Objekte im Bereich Inhalt die Icondarstellung. Sie können die Darstellung in „Listenansicht“ wechseln, indem Sie unter dem Bereich Inhalt das Symbol „Ansicht wechseln“ anklicken.

![]()
Hinweis: Die Darstellung schaltet automatisch auf Listendarstellung um, wenn Sie eine Gruppe mit vielen Elementen (>100) öffnen, um die Darstellung zu beschleunigen und die Übersichtlichkeit zu erhöhen. Sie können jederzeit wieder zur Icondarstellung wechseln, indem Sie wieder den „Ansicht wechseln“-Button klicken.
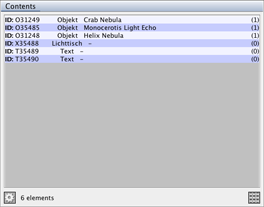 Listendarstellung
Listendarstellung
Die erste Zahl ID: XXXXX ist eine systemintern vergebene Identifikationsnummer, die nicht verändert werden kann. Die zweite Spalte gibt an, von welcher Art der Typ des Elements ist. Die dritte Spalte gibt an, wieviele Ansichten das Objekt (bzw. Ebenen bei Ansichten und Elemente bei Gruppen) gespeichert hat.
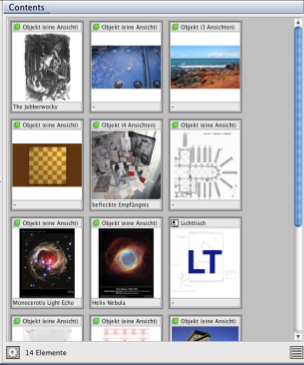 Ein neues Objekt erzeugen
Ein neues Objekt erzeugen
Klicken Sie auf das Zahnrad unter dem Bereich „Inhalt“ und wählen Sie im Kontextmenü „Neu“ > „Neue Objekthülle“. Alternativ klicken Sie mit der rechten Maustaste auf den Bereich „Inhalt“ und wählen Sie im Kontextmenü „Neu“ > „Neue Objekthülle“. Eine neue leere Objekthülle wird in der ausgewählten Gruppe angelegt und automatisch geöffnet. Es erscheint ein Objekt-Editor in einem neuen Fenster, in dem Sie die Metadaten, Ansichten und Inschriften des Objekts bearbeiten können. Nähere Informationen zum Objekt-Editor finden Sie im Kapitel 6 „Objekt-Editor„.
Elemente aus einer Gruppe in eine andere Gruppe verschieben (ein oder mehrere Elemente)
Klicken Sie im Bereich Inhalt das Element an, das Sie verschieben möchten. Halten Sie die Maustaste gedrückt, bis Sie das Element auf die Gruppe im Bereich „Gruppen“ gezogen haben und lassen Sie die Maustaste dann los.
Mehrere Elemente: Mit ![]() A (STRG+A) wählen Sie alle Elemente aus. Alternativ können Sie eine Reihe von Elementen durch Halten der Shift-Taste markieren. Klicken Sie dazu auf das erste Element, das Sie markieren möchten, halten Sie anschliessend die Shift-Taste gedrückt und klicken auf das letzte auszuwählende Element. Um mehrere aber nicht alle Elemente anzuwählen, halten Sie
A (STRG+A) wählen Sie alle Elemente aus. Alternativ können Sie eine Reihe von Elementen durch Halten der Shift-Taste markieren. Klicken Sie dazu auf das erste Element, das Sie markieren möchten, halten Sie anschliessend die Shift-Taste gedrückt und klicken auf das letzte auszuwählende Element. Um mehrere aber nicht alle Elemente anzuwählen, halten Sie ![]() (STRG) gedrückt, während Sie beliebige Elemente mit der linken Maustaste markieren.
(STRG) gedrückt, während Sie beliebige Elemente mit der linken Maustaste markieren.
Element aus einer Gruppe in eine andere Gruppe kopieren (ein oder mehrere Elemente)
Klicken Sie im Bereich Inhalt das Element an, das Sie verschieben möchten. Halten Sie die Maustaste und gleichzeitig ![]() (Alt) gedrückt, bis Sie das Element auf die Gruppe im Bereich „Gruppen“ gezogen haben und lassen Sie die Maustaste dann los. Mit mehreren Elementen verfahren Sie wie im oberen Abschnitt „Elemente aus einer Gruppe in eine andere Gruppe verschieben“ beschrieben.
(Alt) gedrückt, bis Sie das Element auf die Gruppe im Bereich „Gruppen“ gezogen haben und lassen Sie die Maustaste dann los. Mit mehreren Elementen verfahren Sie wie im oberen Abschnitt „Elemente aus einer Gruppe in eine andere Gruppe verschieben“ beschrieben.
Neue Gruppe mit Auswahl (ein oder mehrere Elemente)
Klicken Sie im Bereich „Inhalt“ auf das Element mit der rechten Maustaste und wählen Sie im Kontextmenü „Neue Gruppe mit Auswahl“. Es wird eine neue Gruppe erstellt und das Element in die neue Gruppe kopiert. Die Zuordnung zur ursprünglichen Gruppe bleibt dabei erhalten. Mit mehreren Elementen verfahren Sie wie im oberen Abschnitt „Elemente aus einer Gruppe in eine andere Gruppe verschieben“ beschrieben.
Elemente innerhalb einer Gruppe sortieren
Wählen Sie ein Element einer Gruppe im Bereich „Inhalt“ aus und halten Sie die Maustaste gedrückt. Nun können Sie das Element innerhalb des Bereiches „Inhalt“ zwischen den anderen Elementen durch hin- und herziehen beliebig platzieren. Das Sortieren ist sowohl in der Icon- als auch in der Listendarstellung möglich. Mit mehreren Elementen verfahren Sie wie im oberen Abschnitt „Elemente aus einer Gruppe in eine andere Gruppe verschieben“ beschrieben.
Elemente aus Gruppen löschen (ein oder mehrere Elemente)
Möchten Sie ein Element aus einer Gruppe löschen, ohne es aus dem Projekt zu entfernen bzw. in den Papierkorb zu legen, klicken Sie im Bereich „Inhalt“ auf das Element mit der rechten Maustaste und wählen Sie im Kontextmenü „Auswahl aus der Gruppe entfernen“. Falls das Element nur in dieser Gruppe eingeordnet war, wird es nun in der Gruppe „Import“ aufgelistet.
Mit mehreren Elementen verfahren Sie wie im oberen Abschnitt „Elemente aus einer Gruppe in eine andere Gruppe verschieben“ beschrieben.