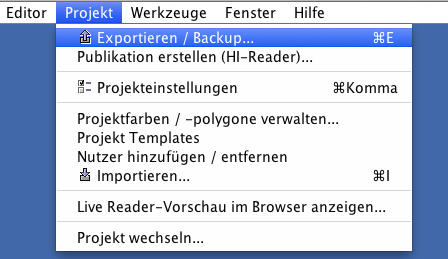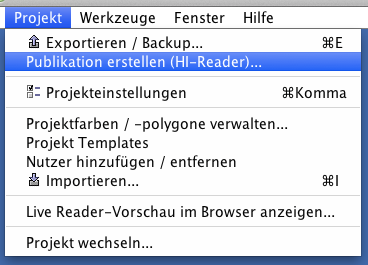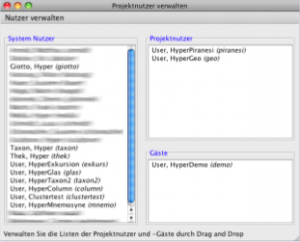Hinweis: HyperImage 3 befindet sich derzeit in der Entwicklung (Beta-Stadium). Die Funktionsweise und der Funktionsumfang des Systems kann sich bis zur fertigen Version ändern. Dieses Handbuch wird von Zeit zu Zeit angepasst, um den aktuellen Funktionsstand wiederzugeben.
Einleitung · Neue Funktionen im Überblick · Menüleiste · Gruppenbrowser · Text-Editor · Externe URL · Objekt-Editor · Ebenen-Editor · Tag-Manager · Kurzbefehle
Menüpunkt „Editor“
Account-Daten
 Um zu diesem Menüpunkt zu gelangen wählen Sie oben in der Menüleiste „Editor“ > „Account-Daten“ . Hier können Sie Ihre persönlichen Daten wie Vor-, Nachname, E-Mail-Adresse oder Ihr Passwort für HyperImage ändern. Auch kann der Benutzername eingesehen werden.
Um zu diesem Menüpunkt zu gelangen wählen Sie oben in der Menüleiste „Editor“ > „Account-Daten“ . Hier können Sie Ihre persönlichen Daten wie Vor-, Nachname, E-Mail-Adresse oder Ihr Passwort für HyperImage ändern. Auch kann der Benutzername eingesehen werden.
Bildschirmsprachen
Sie können zwischen Deutsch und Englisch als Bildschirmsprache wählen. Bei Änderung der Bildschirmsprache erscheinen alle Menüeinträge und Fensterbeschriftungen in der gewählten Sprache. Eingegebene Texte (Metadaten) bleiben von der Wahl der Bildschirmsprache unberührt. Gehen Sie dazu oben in die Menüleiste und wählen Sie „Editor“ > „Bildschirmsprache“. Es ist vorgesehen, in Zukunft weitere Bildschirmsprachen anzubieten.
Abmelden
Wählen Sie diese Option, wenn Sie das aktuelle Projekt verlassen, den HyperImage-Editor jedoch nicht beenden möchten. Gehen Sie dazu oben in die Menüleiste und wählen Sie „Editor“ > „Abmelden“ oder geben Sie auf der Tastatur ![]()
![]() Q (
Q (![]() +STRG+Q) ein.
+STRG+Q) ein.
Hinweis: Bei Angaben von Tastenkombinationen handelt es sich um die Mactastatur, Windowstastaturangaben erfolgen in Klammern.
Abmelden und Beenden
Wählen Sie diese Option, wenn Sie den HyperImage-Editor beenden möchten. Gehen Sie dazu oben in die Menüleiste und wählen Sie „Editor“ > „Abmelden und Beenden“ oder geben Sie auf der Tastatur ![]() Q (STRG+Q) ein.
Q (STRG+Q) ein.
Der Menüpunkt „Projekt“
Exportieren / Backup…
Um zu diesem Menüpunkt zu gelangen, wählen Sie oben in der Menüleiste “Projekt” > “Exportieren” oder geben Sie ⌘E (STRG+E) auf der Tastatur ein. Hiermit wird Ihr Projekt standardmäßig in das Format PeTAL 3.0 exportiert.
Hinweis: Das aktuelle Format ist PeTAL 3.0. Es unterstützt UUIDs und Timestamps und bietet die Möglichkeit eines inkrementeilen Imports.
Publikationswerkzeug
Sie können Ihr Projekt publizieren, indem Sie es exportieren. Gehen Sie dazu im Menü auf „Projekt“ > „Publikation erstellen (HI-Reader)…“. In einem neuen Browserfenster öffnet sich das HyperImage PubTool zur Erstellung einer statischen Publikation ihres Projekts. Hier können Sie die Menüreihenfolge der Metadaten, Gruppen, Texte und Lichttische sowie die Sichtbarkeit einzelner Gruppen, Texte oder Lichttische für die Publikation festlegen.
Projekteinstellungen
 Um zu diesem Menüpunkt zu gelangen, wählen Sie oben in der Menüleiste „Projekt“ > „Projekteinstellungen“ oder geben Sie auf der Tastatur ⌘, (STRG+Komma) ein. Es öffnet sich ein Fenster „Projekteinstellungen verwalten“. Bitte beachten Sie bitte, dass die Projekteinstellungen ausschließlich den Projekt-Administratoren vorbehalten sind.
Um zu diesem Menüpunkt zu gelangen, wählen Sie oben in der Menüleiste „Projekt“ > „Projekteinstellungen“ oder geben Sie auf der Tastatur ⌘, (STRG+Komma) ein. Es öffnet sich ein Fenster „Projekteinstellungen verwalten“. Bitte beachten Sie bitte, dass die Projekteinstellungen ausschließlich den Projekt-Administratoren vorbehalten sind.
Projektmetadaten
Sprache festlegen
Mit dieser Option können Sie festlegen, in welcher Sprache Sie die Metadaten des Projekttitels eingeben. Nähere Informationen, wie Sie verschiedene Sprachen in die Sprachauswahl hinzufügen, finden Sie im unteren Abschnitt „Metadaten-Sprachen„.
Projekttitel
Geben Sie in diesem Feld Ihren Projekttitel in der ausgewählten Metadatensprache ein.
Zurücksetzen
Mit dieser Funktion können Sie Ihre Eingaben auf den letzten Speicherstand zurücksetzen. Beachten Sie bitte, dass dieser Schritt nicht rückgängig gemacht werden kann.
Speichern
Wenn Sie in dem Fenster „Projekteinstellungen verwalten“ Veränderungen am Projekttitel vorgenommen haben und es ohne zu speichern verlassen möchten, werden Sie automatisch gefragt, ob Sie die Änderungen speichern möchten. Sie können dies auch selbst tun, wenn Sie auf das Symbol „Speichern“ unter dem Bereich „Projekttitel“ klicken.
Startelement
Dieser Menüpunkt ist nur für den HyperImage-Reader der Leuphana Universität Lüneburg interessant. Er gibt an, welches Element des Projektes im Reader als erstes (vorausgewählt) angezeigt wird.
Vorschaufeld für Objekte
Hier wird festgelegt, welches Metadatenfeld der flexiblen Objektmetadaten für die Thumbnails von Objekten (z. B. in Gruppen) verwendet werden soll. Dieses Feld wird dann als „Titel“ unter dem Objektthumbnail erscheinen. Es können nur einzeilige (nicht Rich-Text) Metadatenfelder ausgewählt werden.
Metadaten-Sprachen
Hier werden alle verfügbaren Metadatensprachen angezeigt, die Sie zu Ihrem Projekt hinzufügen können. Diese Funktion bietet Ihnen die Möglichkeit, Sprachen auszuwählen, in denen Sie Metadaten verfassen möchten.
Verfügbare Sprachen
Diese Sprachen sind die Sprachen, die Sie in die Spalte „Projektsprachen“ importieren können.
Markieren Sie im Bereich „Verfügbare Sprachen“ die Sprache, die Sie in der Sprachauswahl haben möchten und ziehen Sie die Sprache mit gedrückter linker Maustaste in die Liste „Projektsprachen“.
Projektsprachen
Diese Sprachen sind in Ihrem Projekt bereits importiert. Beachten Sie bitte, dass das Löschen einer Sprache aus dem Projekt dazu führt, dass alle in dieser Sprache verfassten Metadaten unwiderruflich gelöscht werden.
Standardsprache
Dieses Feld gibt an, welche die Standardsprache Ihrer eingegebenen Metadaten und Texte ist. Sie können zwischen den Sprachen wählen, die sich in dem Feld „Projektsprachen“ befinden.
Belegter Speicherplatz
Projekte können mit einer Speichergrenze für Bilddateien versehen werden. Der aktuell auf dem Server belegte Speicherplatz für Bilddateien des Projekts kann in den Projekteinstellungen eingesehen werden.
Projektfarben/ -polygone verwalten
Wählen Sie „Projekt“ > „Projektfarben/-polygone verwalten“, um die Polygone und Farben Ihres Projektes zu verwalten. Alle Farben und Polygone, die im Ebenen-Editor selbst definiert werden, können in der Farb-/Polygonbibliothek 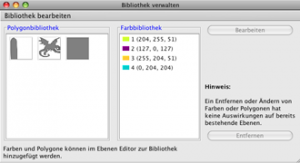 abgelegt werden und stehen damit allen Nutzern des Projektes zur Verfügung. Um ein Polygon oder eine Farbe aus der Bibliothek zu löschen, wählen Sie die Farbe aus dem Bereich „Farbbibliothek“ oder ein Polygon aus dem Bereich „Polygonbibliothek“ und klicken Sie auf den Knopf „Entfernen“. Bearbeiten Sie bereits definierte Farben, indem Sie die entsprechende Farbe auswählen und dann auf den Knopf „Bearbeiten“ klicken. Diese Funktion ist für Polygone nicht verfügbar. Beachten Sie, dass diese Aktionen keinen Einfluss auf bestehende Ebenen des Projektes haben.
abgelegt werden und stehen damit allen Nutzern des Projektes zur Verfügung. Um ein Polygon oder eine Farbe aus der Bibliothek zu löschen, wählen Sie die Farbe aus dem Bereich „Farbbibliothek“ oder ein Polygon aus dem Bereich „Polygonbibliothek“ und klicken Sie auf den Knopf „Entfernen“. Bearbeiten Sie bereits definierte Farben, indem Sie die entsprechende Farbe auswählen und dann auf den Knopf „Bearbeiten“ klicken. Diese Funktion ist für Polygone nicht verfügbar. Beachten Sie, dass diese Aktionen keinen Einfluss auf bestehende Ebenen des Projektes haben.
Projekt Templates
Wenn Sie „Projekt“ > „Projekt Templates“ in Menüleiste wählen, öffnet sich das Fenster „Projekt Templates.
An dieser Stelle können Sie die flexiblen Metadaten von Objekten verwalten. Dies geschieht mittels sogenannter Templates, die vorgefertigte Sammlungen von Metadatenfeldern sind, die sich an internationalen Standards orientieren (z. B. Dublin Core). Natürlich können Sie auch für einen Corpus eine fachspezifische eigene Sammlung zusammenzustellen.
Im Objekt-Editor im Bereich Objekt Eigenschaften kann man bestehende Templates im Projekt ansehen, neue hinzufügen oder löschen.
Beachten Sie, dass ein Löschen von Feldern und/oder Templates zur Löschung sämtlicher Metadaten in diesem Feld bzw. dieses Templates führt. Dieser Schritt kann nicht mehr rückgängig gemacht werden.
Beachten Sie außerdem, dass ein Ändern von als Standard deklarierten Templates zwar möglich ist, um Anpassungen vorzunehmen, jedoch gegebenenfalls zu Inkompatibilität mit dem entsprechenden Metadatenstandard führt.
Nutzer hinzufügen / entfernen
Es gibt drei verschiedene Nutzerrollen, mit denen Zugriffsrechte an Einstellungen im Editor
verbunden sind. Nutzer können per Drag and Drop dem Projekt hinzugefügt bzw. daraus entfernt werden.
Gast
Gäste können sich innerhalb eines Projektes, in dem Sie angemeldet sind, umsehen, jedoch keine Veränderungen am Projekt vornehmen.
Normaler Nutzer
Der häufigste Fall ist, dass Sie als normaler Nutzer in ein Projekt eingeloggt sind. In diesem Fall können Sie die in diesem Handbuch beschriebenen Funktionen ohne Einschränkung nutzen.
Folgende Funktionen sind einem Administrator vorbehalten:
Privilegierter Nutzer (Administrator)
Projekt-Administratoren können Nutzer hinzufügen und entfernen. Um zu diesem Menüpunkt zu gelangen wählen Sie oben in der Menüleiste „Projekt“ > „Nutzer hinzufügen / entfernen“. Bitte beachten Sie bitte, dass die Nutzerverwaltung ausschließlich den Projekt-Administratoren vorbehalten ist.
Importieren…
Sie können Projekte als PeTAL 2.0, 3.0 oder VRA Core 4-Format importieren. Letztere bieten Ihnen durch die neu eingeführten UUIDs die Möglichkeit, Daten inkrementell in bereits bestehendes Projekte zu importieren. Die entsprechenden Bilder werden dem Projekt hinzugefügt. Das Projekt muss also nicht mehr wie früher leer sein. Sollten die Bilder bereits im Projekt enthalten sein, werden die exportierten Metadaten aus dem angebundenen Repository aktualisiert.
Live Reader-Vorschau im Browser anzeigen
Ihre Projekte und einzelne Bestandteile können nun direkt über den Editor bzw. den PreViewer (Live-Vorschau) editiert und gespeichert werden. Das Kopieren und Einfügen von XML-Code entfällt.
Die Sortierreihenfolge aus dem Editor für Gruppen und Gruppeninhalte wird auch in der Vorschau übernommen.
Projekt wechseln
Um zu diesem Menüpunkt zu gelangen wählen, Sie oben in der Menüleiste „Projekt“ > „Projekt wechseln“ . Sollten Sie mit Ihrem gegenwärtigen Account in mehreren HyperImage-Projekten Mitglied sein, so können Sie zwischen diesen Projekten wechseln, ohne sich aus- und wieder einloggen zu müssen. Nähere Informationen zum Login finden Sie im Kapitel 1 Abschnitt „Login„.
Der Menüpunkt „Werkzeuge“
Einen Gruppenbrowser öffnen
 Öffnen Sie einen Gruppenbrowser, um die im Projekt enthaltenen Elemente logisch zu gruppieren und/oder zu sortieren. Tippen Sie dazu
Öffnen Sie einen Gruppenbrowser, um die im Projekt enthaltenen Elemente logisch zu gruppieren und/oder zu sortieren. Tippen Sie dazu ![]() 1 (STRG+1) oder wählen Sie oben in der Menüleiste „Werkzeuge“ > „Neuer Gruppenbrowser“.
1 (STRG+1) oder wählen Sie oben in der Menüleiste „Werkzeuge“ > „Neuer Gruppenbrowser“.
Neue Suche

Die Suche ermöglicht es Ihnen, Elemente anhand von Sprache, eines Suchbegriffs oder eines Feldeintrags des gesuchten Elements zu finden. Um diese Funktion aufzurufen, tippen Sie ⌘2 (STRG+2) oder wählen Sie oben in der Menüleiste “Werkzeuge” > “Neue Suche”.
Es öffnet sich ein neues Suchfenster. Das Suchfenster besteht aus den Bereichen “Suche definieren” und “Suchergebnisse”. Geben Sie eine Sprache, einen Suchbegriff oder einen Feldeintrag ein oder verfeinern Sie Ihre Suche, indem Sie die drei Suchkriterien kombinieren. Um die Suche zu starten, klicken Sie auf das Symbol “Suchen” unter dem Bereich “Suche definieren”. Im Bereich “Suchergebnisse” finden Sie die zu ihren eingegebenen Daten passenden Suchergebnisse.
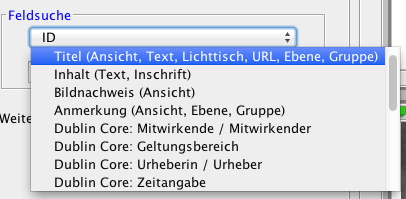 Diese können Sie per Doppelklick öffnen und bearbeiten oder per Drag and Drop mit anderen Elementen verknüpfen oder in Gruppen legen.
Diese können Sie per Doppelklick öffnen und bearbeiten oder per Drag and Drop mit anderen Elementen verknüpfen oder in Gruppen legen.
Der HyperImage Editor 3 unterstützt nun die Suche über alle Felder.
Repository Import
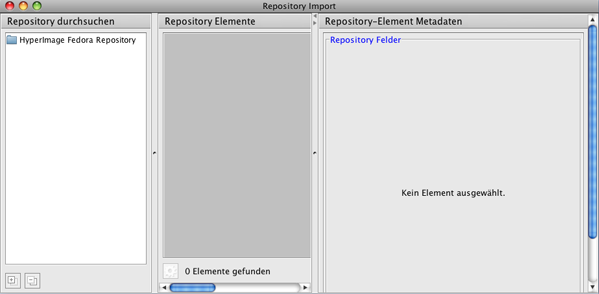 Diese Funktion dient dazu, das (Bild-)Material, das bearbeitet werden soll, in das Projekt zu importieren. Wählen Sie in der Menüleiste „Werkzeuge“ > „Repository Import“ aus oder geben Sie auf der Tastatur
Diese Funktion dient dazu, das (Bild-)Material, das bearbeitet werden soll, in das Projekt zu importieren. Wählen Sie in der Menüleiste „Werkzeuge“ > „Repository Import“ aus oder geben Sie auf der Tastatur ![]() 3 (STRG+3) ein.
3 (STRG+3) ein.
Es öffnet sich ein Repository-Fenster, das in drei Bereiche eingeteilt ist: „Repository durchsuchen“, „Repository Elemente“ und „Repository-Element Metadaten“.
Hier können Zugänge zu entfernen Bildrepositories verwaltet werden. Bilder in diesen Repositories können angezeigt und per Drag and Drop in das Projekt importiert werden.
Repository durchsuchen
In diesem Bereich finden Sie alle Repositories, die am Projekt HyperImage teilnehmen und aus denen Sie Elemente importieren können.
Klicken Sie auf das Repository, aus dem Sie Dateien importieren möchten und geben Sie Benutzername und Passwort ein. Die Zugangsdaten erfragen Sie bei den jeweiligen Projektpartnern, die die Repositories verwalten.
Repository Elemente
Wenn Sie ein Repository gewählt haben, können Sie einzelne Dateien daraus entnehmen und importieren. Wählen Sie die gewünschte Datei aus und ziehen es mit gedrückter Maustaste in Ihr Projekt. Die Datei landet automatisch in der Gruppe Import, wenn sie noch keiner anderen Gruppe zugeordnet ist.
Repository-Element Metadaten
Hier sehen Sie die Metadaten der Datei, die bereits vorhanden und mit der Datei zusammen importiert werden.
Der Menüpunkt „Fenster“
Fenster wechseln
Wenn Sie mehrere Fenster offen haben, können Sie zwischen diesen Fenstern hin- und herwechseln, indem Sie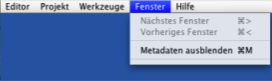
![]() > (STRG+>) für nächstes Fenster oder
> (STRG+>) für nächstes Fenster oder ![]() < (STRG+<) für vorheriges Fenster eingeben. Diesen Menüpunkt finden Sie in der Menüleiste unter „Fenster“ > „Nächstes Fenster“ bzw. unter „Fenster“ > „vorheriges Fenster“.
< (STRG+<) für vorheriges Fenster eingeben. Diesen Menüpunkt finden Sie in der Menüleiste unter „Fenster“ > „Nächstes Fenster“ bzw. unter „Fenster“ > „vorheriges Fenster“.
Metadaten ausblenden
![]() Wenn Sie die Metadaten ausblenden möchten, können Sie in der Menüleiste „Fenster“ > „Metadaten ausblenden“ wählen oder
Wenn Sie die Metadaten ausblenden möchten, können Sie in der Menüleiste „Fenster“ > „Metadaten ausblenden“ wählen oder M (STRG+M) auf Ihrer Tastatur eingeben. Der Bereich der Metadaten des Fensters, in dem Sie aktuell arbeiten, wird ausgeblendet und der mittlere Bereich vergrößert.
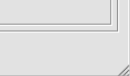 Anzeige offener Fenster
Anzeige offener Fenster
Wenn Sie in der Menüleiste „Fenster“ wählen, erscheinen unter dem Punkt „Metadaten ausblenden“ alle Fenster, die im Editor geöffnet sind.
Der Menüpunkt „Hilfe“
Über HyperImage
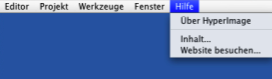 Wenn Sie in der Menüleiste „Hilfe“ > „Über HyperImage“ wählen, können Sie sehen, welche Version Sie benutzen.
Wenn Sie in der Menüleiste „Hilfe“ > „Über HyperImage“ wählen, können Sie sehen, welche Version Sie benutzen.
Inhalt
Dieser Menüpunkt öffnet das HyperImage 3 Online-Handbuch in einem neuen Browserfenster.
Website besuchen
Wenn Sie in der Menüleiste „Hilfe“ > „Website besuchen“ wählen, wird die Seite http://hyperimage.ws/ aufgerufen, da sich dort die technische Homepage des HyperImage-Editors befindet.