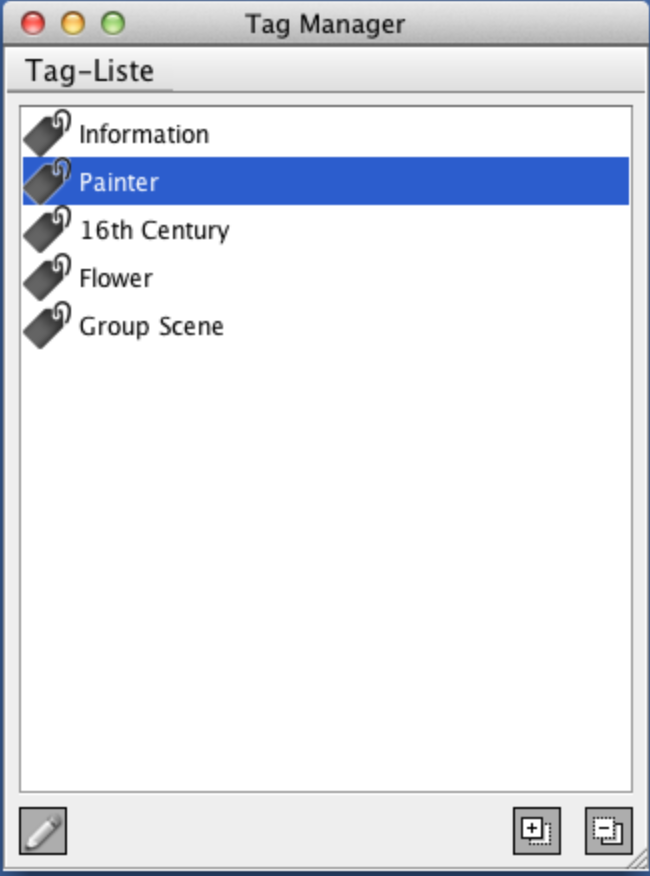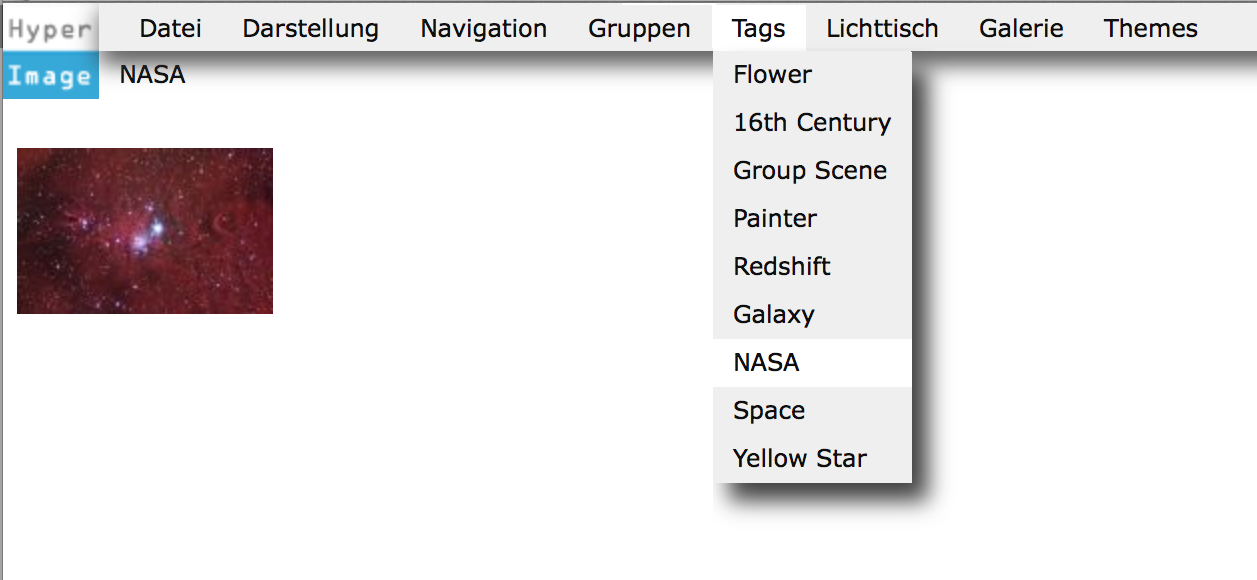Hinweis: HyperImage 3 befindet sich derzeit in der Entwicklung (Beta-Stadium). Die Funktionsweise und der Funktionsumfang des Systems kann sich bis zur fertigen Version ändern. Dieses Handbuch wird von Zeit zu Zeit angepasst, um den aktuellen Funktionsstand wiederzugeben.
Einleitung · Neue Funktionen im Überblick · Menüleiste · Gruppenbrowser · Text-Editor · Externe URL · Objekt-Editor · Ebenen-Editor · Tag-Manager · Kurzbefehle
In diesem Kapitel lernen Sie den Tag-Manager, seine Funktionen und das Arbeiten mit Tags kennen.
Was sind Tags?
![]() Tags sind ein weiteres Metadatum, die Sie als kleine Auszeichnungen jedem Element Ihres HyperImage-Projekts (Objekte, Ansichten, Inschriften, Ebenen, Texte, URLs, Lichttische, Gruppen) hinzufügen können. Sie können einem Element dabei beliebig viele Tags zuweisen und so z. B. dessen Zugehörigkeit zu verschiedenen Kategorien ausdrücken.
Tags sind ein weiteres Metadatum, die Sie als kleine Auszeichnungen jedem Element Ihres HyperImage-Projekts (Objekte, Ansichten, Inschriften, Ebenen, Texte, URLs, Lichttische, Gruppen) hinzufügen können. Sie können einem Element dabei beliebig viele Tags zuweisen und so z. B. dessen Zugehörigkeit zu verschiedenen Kategorien ausdrücken.
Tag-Liste verwalten
Die Tags in Ihrem Projekt werden zentral über den Tag-Manager verwaltet. Diesen erreichen Sie über das Menü „Werkzeuge“ sowie mittels ![]() 3 (STRG+3).
3 (STRG+3).
Der Tag-Manager bietet Ihnen einen Überblick über die vorhandenen Tags eines Projektes sowie deren Übersetzungen in andere Sprachen. Sie können neue Tags definieren, bestehende Tags umbenennen und übersetzen oder aus dem Projekt entfernen.
In der Tag-Liste sehen Sie alle im Projekt definierten Tags. Tagnamen werden in der eingestellten Standardsprache Ihres Projekts angezeigt.
Einen Tag hinzufügen
![]() Klicken Sie auf das Symbol “Hinzufügen”. Es wird ein neuer Tag mit vorausgewähltem Titel angelegt. Direkt im Anschluss öffnet sich der Namenseditor, damit Sie dem Tag einen eigenen Titel geben können.
Klicken Sie auf das Symbol “Hinzufügen”. Es wird ein neuer Tag mit vorausgewähltem Titel angelegt. Direkt im Anschluss öffnet sich der Namenseditor, damit Sie dem Tag einen eigenen Titel geben können.
Tag löschen
![]()
Wählen Sie das zu löschende Tag mit der linken Maustaste aus. Klicken Sie auf das Symbol “Entfernen”. Das ausgewählte Tag wird gelöscht. Das gelöschte Tag wird von allen getaggten Elementen entfernt und anschließend aus dem Projekt gelöscht.
Tagnamen bearbeiten

![]() Wählen Sie das zu bearbeitende Tag mit der linken Maustaste aus. Klicken Sie auf das Symbol “Editieren”. Ein neuer Dialog öffnet sich, in dem Sie den Tagnamen in allen Sprachen Ihres Projekts eingeben bzw. ändern können. Nähere Informationen, wie Sie verschiedene Sprachen in die Sprachauswahl hinzufügen, finden Sie im Kapitel 2 “Projektsprachen“.
Wählen Sie das zu bearbeitende Tag mit der linken Maustaste aus. Klicken Sie auf das Symbol “Editieren”. Ein neuer Dialog öffnet sich, in dem Sie den Tagnamen in allen Sprachen Ihres Projekts eingeben bzw. ändern können. Nähere Informationen, wie Sie verschiedene Sprachen in die Sprachauswahl hinzufügen, finden Sie im Kapitel 2 “Projektsprachen“.
Hinweis: Tagnamen werden in Auswahllisten im Editor immer in der eingestellten Standardsprache Ihres Projekts angezeigt.
Namensänderung zurücksetzen
Wenn Sie Änderungen am Tagnamen vorgenommen haben, können Sie diese mit dem Symbol “Änderungen zurücksetzen” verwerfen. Es wird der letzte Speicherzustand wiederhergestellt. Bitte beachten Sie, dass dieser Schritt nicht rückgängig gemacht werden kann.
Speichern
 Wenn Sie mit der Eingabe bzw. Bearbeitung des Tagnamens fertig sind, können Sie durch Klick auf das Symbol “Speichern” die Änderungen auf dem Server speichern und den Namenseditor verlassen.
Wenn Sie mit der Eingabe bzw. Bearbeitung des Tagnamens fertig sind, können Sie durch Klick auf das Symbol “Speichern” die Änderungen auf dem Server speichern und den Namenseditor verlassen.
Tags von Elementen verwalten
![]() Sie können zu jedem HyperImage-Element Ihres Projekts Tags hinzufügen. Dazu klicken Sie auf den „Tags“-Button, der sich immer direkt unteren Rand des jeweiligen Element-Editor-Fensters befindet. Die Zahl in Klammern gibt die Anzahl der Tags des Elements wieder. Es öffnet sich der Element-Tag-Manager.
Sie können zu jedem HyperImage-Element Ihres Projekts Tags hinzufügen. Dazu klicken Sie auf den „Tags“-Button, der sich immer direkt unteren Rand des jeweiligen Element-Editor-Fensters befindet. Die Zahl in Klammern gibt die Anzahl der Tags des Elements wieder. Es öffnet sich der Element-Tag-Manager.
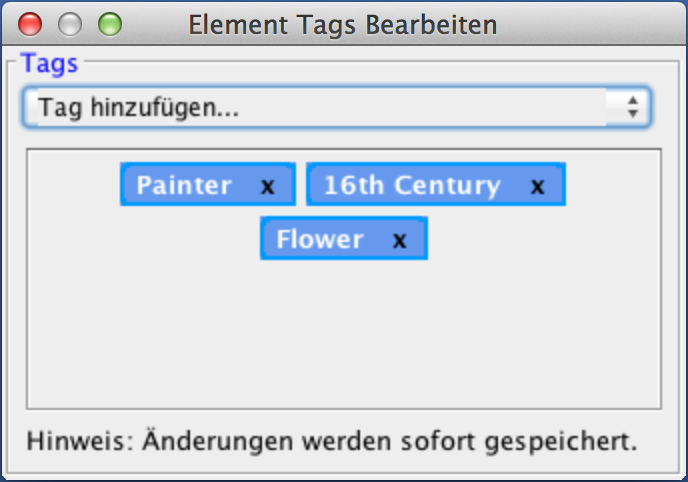 Im sich öffnenden Dialog sehen Sie blau unterlegt die aktuellen Tags des Elements. Durch Klick auf das „x„-Symbol am Ende des Namens können Sie einen Tag wieder vom Element entfernen.
Im sich öffnenden Dialog sehen Sie blau unterlegt die aktuellen Tags des Elements. Durch Klick auf das „x„-Symbol am Ende des Namens können Sie einen Tag wieder vom Element entfernen.
In der oberen Auswahlliste „Tag hinzufügen…“ finden Sie alle im Projekt verfügbaren, jedoch nicht zum Element hinzugefügten Tags. Ein Klick auf den entsprechenden Tagnamen fügt diesen den Tags des Elements hinzu.
Hinweis: Alle Änderungen an Tag-Zuordnungen werden sofort gespeichert. Beenden Sie den Dialog durch Schließen des Fensters.
Tags in der HyperImage-Publikation
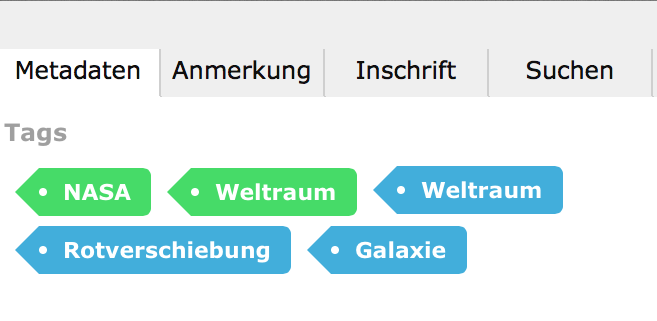 Sie können die Tags eines Elements in der HyperImage-Publikation Ihres Projekts sowie der Live-Vorschau (PreViewer) ansehen. Die Projekt-Tags werden dazu automatisch bei der Erstellung einer HyperImage-Publikation oder eines XML-Export exportiert.
Sie können die Tags eines Elements in der HyperImage-Publikation Ihres Projekts sowie der Live-Vorschau (PreViewer) ansehen. Die Projekt-Tags werden dazu automatisch bei der Erstellung einer HyperImage-Publikation oder eines XML-Export exportiert.
Ist das aktuell aufgerufene Element mit Tags versehen, so erscheinen diese in der Publikation oben im Karteireiter „Metadaten“ in der Sektion „Tags“. Ein Klick auf einen Tag öffnet dabei die entsprechende Tag-Kategorie. Die Tag-Kategorie enthält alle Elemente, die mit diesem Tag versehen wurden.
Tags von Objekten sind grün , Tags anderer Elemente (z. B. der Ansicht des Objekts) sind blau hinterlegt.
 Hinweis: Tags von Ebenen werden direkt im Tooltip unterhalb der anderen Ebenen-Metadaten angezeigt.
Hinweis: Tags von Ebenen werden direkt im Tooltip unterhalb der anderen Ebenen-Metadaten angezeigt.
Taggruppe aufrufen
Zusätzlich zur Möglichkeit durch Klick auf einen Tag dessen Kategorie aufzurufen können Sie jederzeit alle Tag-Kategorien aus dem Menü „Tags“ auswählen.