Hinweis: HyperImage 3 befindet sich derzeit in der Entwicklung (Beta-Stadium). Die Funktionsweise und der Funktionsumfang des Systems kann sich bis zur fertigen Version ändern. Dieses Handbuch wird von Zeit zu Zeit angepasst, um den aktuellen Funktionsstand wiederzugeben.
Einleitung · Neue Funktionen im Überblick · Menüleiste · Gruppenbrowser · Text-Editor · Externe URL · Objekt-Editor · Ebenen-Editor · Tag-Manager · Kurzbefehle
In diesem Kapitel lernen Sie die Funktionen des Ebenen-Editors kennen.

Der Ebenen-Editor ermöglicht es Ihnen, Bereiche eines Bildes verschiedenfarbig zu markieren, indem Sie Polygone innerhalb verschiedener Ebenen zeichnen. Dabei können Ebenen mehrsprachige Metadaten bestehend aus einem Namen und einer Anmerkung haben sowie mit beliebigen anderen Elementen des Projektes verlinkt sein. Diese Links werden durch Klick auf die Polygone der Ebene im HyperImage-Reader bzw. in der Vorschau des Objekt-Editors aufgerufen (Doppelklick oder rechte Maustaste).
Ebenen-Editor öffnen
 Markieren Sie im Gruppenbrowser ein Objekt und öffnen Sie den Objekt-Editor. Klicken Sie unter dem Bereich „Ansicht Details“ auf das „Ebenen bearbeiten“-Symbol. Alternativ können Sie auch mit der rechten Maustaste auf ein vorhandenes Polygon klicken und im Kontextmenü „Ebene editieren“ wählen oder im Bereich „Objekt Ansichten“ auf die Ansicht doppelt klicken.
Markieren Sie im Gruppenbrowser ein Objekt und öffnen Sie den Objekt-Editor. Klicken Sie unter dem Bereich „Ansicht Details“ auf das „Ebenen bearbeiten“-Symbol. Alternativ können Sie auch mit der rechten Maustaste auf ein vorhandenes Polygon klicken und im Kontextmenü „Ebene editieren“ wählen oder im Bereich „Objekt Ansichten“ auf die Ansicht doppelt klicken.
Der Ebenen-Editor ist in drei Bereiche eingeteilt: „Ebenen“, „Bereiche zeichnen“ und „Ebenen Eigenschaften“. In „Ebenen“ können Sie sehen, wieviele Ebenen in welcher Farbe das Bild hat und können dort die einzelnen Ebenen anwählen. Der Bereich „Bereiche zeichnen“ ist der Polygoneditor und das Kernstück des gesamten HI-Editors. In „Ebenen Eigenschaften“ können Sie die Metadaten, Links und Farben der Ebenen bearbeiten.
Bereich „Ebenen“
 Ebenen erstellen
Ebenen erstellen
Klicken Sie unter dem Bereich „Ebenen“ auf das „Hinzufügen“-Symbol. Es wird eine neue Ebene mit einem vorausgewählten Titel hinzugefügt, die Sie nun bearbeiten können. Alternativ klicken Sie mit der rechten Maustaste auf den Bereich „Ebenen“ und wählen im Konextmenü „Neue Ebene“.
Ebene auswählen
Wählen Sie im Bereich „Ebenen“ eine Ebene aus, indem Sie die entsprechende Ebene anklicken. Wenn Sie bereits Polygone gezeichnet haben, können Sie Ebenen auch über einzelne Polygone auswählen, indem Sie im Bereich „Bereiche zeichnen“ ein Polygon anklicken und dann mit der rechten Maustaste im Kontextmenü „Polygonebene“ auswählen. Die Polygone der aktuell ausgewählten Ebene werden, solange sich Ihre Maus nicht innerhalb des Fensters „Bereiche zeichnen“ befindet, durch einen leuchtenden Rand hervorgehoben.
Ebenen sortieren
Sie können die einzelnen Ebenen sortieren, indem Sie auf den Namen einer Ebene im Bereich „Ebenen“ klicken und während Sie die Maustaste festhalten, die Ebene an die gewünschte Position in der Liste ziehen.
Ebenen in andere Ansicht kopieren
Sie können die einzelnen Ebenen in andere Ansichten kopieren. Öffnen Sie die Ansicht, in die die Ebene kopiert werden soll in einem neuen Ebenen-Editorfenster. Sie kopieren die Ebene, indem Sie auf den Namen der zu kopierenden Ebene im Bereich „Ebenen“ klicken und während Sie die Maustaste festhalten an die gewünschte Postion in der Liste des anderen Objekts ziehen. Dabei werden sowohl alle Polygone als auch die Ebenenfarbe und Transparenzeinstellungen kopiert.
Ebenen in Gruppen legen
Sie können Ebenen wie alle anderen Elemente auch per Drag and Drop in eine Gruppe ziehen.
Öffnen Sie einen Gruppenbrowser und wählen Sie im Ebenen-Editor im Bereich „Ebenen“ die Ebene aus, die Sie in eine Gruppe kopieren möchten. Ziehen Sie die Ebene aus dem Ebenen-Editor auf das Gruppenbrowserfenster und in den Bereich „Gruppen“ auf die gewünschte Gruppe und lassen Sie die Maustaste los.
Ebenen löschen
Wählen Sie die entsprechende Ebene im Bereich „Ebenen“ aus und klicken Sie auf das „Entfernen“-Symbol unter dem Bereich „Ebenen“. Alternativ klicken Sie mit der rechten Maustaste auf den Bereich „Ebenen“ und wählen im Kontextmenü „Aktuelle Ebene löschen“.
Bereich „Ebenen Eigenschaften“
Hier können Sie verschiedene Eigenschaften der Ebenen bearbeiten.
Linkziel
In diesem Fenster können Sie einzelne Ebenen verschiedener Bilder mit beliebigen Elementen Ihres HyperImage-Projektes verlinken.
Ebenen miteinander verlinken
Öffnen Sie die verschiedenen Bilder jeweils in einem Ebenen-Editor. Wählen Sie im Bereich „Ebenen“ die Ebene, mit der eine andere Ebene eines anderen Bildes verlinkt werden soll. Wählen Sie nun in dem Ebenen-Editor, in dem sich die zu verlinkende Ebene („Linkziel“) befindet, diese Ebene aus und halten Sie die Maustaste gedrückt, während Sie die zu verlinkende Ebene in den Linkzielbereich des ersten Ebenen-Editors ziehen. Jetzt können Sie die Maustaste loslassen. Die beiden Ebenen sind nun miteinander verlinkt. Dies können Sie für beliebig viele Ebenen wiederholen. Sollte die gewünschte Ebene in einer Gruppe liegen (siehe oben), dann können Sie natürlich diese Ebene direkt aus der Gruppe in den Gruppenbrowser ziehen und mit der aktuell gewählten Ebene verlinken.
Ebenen mit Bildern verlinken
Öffnen Sie das Bild, in dem Sie einen Link setzen möchten, in einem Ebenen-Editor. Das zu verlinkende Bild öffnen Sie entweder in dem Gruppenbrowser, wo es im Bereich „Inhalt“ sichtbar ist oder Sie öffnen es in einem Objekt-Editor, wo es im Bereich „Objekt Ansichten“ als Bild sichtbar ist.
Wählen Sie das Bild aus und halten Sie die Maustaste gedrückt, während Sie das Bild auf den Bereich Linkziel ziehen. Lassen Sie die Maustaste nun los. Die Ebene und das Bild sind nun miteinander verlinkt.
Linkziel öffnen
Klicken Sie mit der rechten Maustaste im Bereich „Ebenen-Eigenschaften“ auf das Linkziel, das Sie öffnen möchten und wählen Sie „Linkziel öffnen“. Das Linkziel wird in einem neuen Ebenen-Editor geöffnet. Alternativ können Sie auch mit der linken Maustaste auf das Linkziel doppelklicken.
Linkziel löschen
Klicken Sie mit der rechten Maustaste im Bereich „Ebenen-Eigenschaften“ auf das Linkziel, das Sie löschen möchten und wählen Sie „Link entfernen“.
Ebenenfarbe
Um die Ebenen visuell schnell unterscheiden zu können, besteht die Möglichkeit, die Ebenen unterschiedlich einzufärben.


Ebenen eine Farbe zuordnen
Wählen Sie im Bereich „Ebenen“ eine Ebene aus. Gehen Sie nun im Bereich „Ebenen-Eigenschaften“ in das Menü „Farbe“. Unter Umständen sind von anderen Teilnehmern des Projektes bereits verschiedene Farben definiert. Sie können sich jedoch auch eigene Farben definieren, indem Sie „Farbe“ > „Eigene“ auswählen. Haben Sie eine Farbe gewählt, wird diese automatisch in einem Farbfeld des Farbwahldialogs („Zuletzt benutzt“) abgelegt und bleibt in diesem Feld solange bis der Editor beendet wird.
Eine neue Farbe in die Bibliothek legen
 Wenn die Farbe, die Sie definiert haben, auch nach erneutem Öffnen des Editors noch vorhanden sein soll, um sie in Ebenen, Bildern oder Gruppen wiederzuverwenden, können Sie diese Farbe in der Farbbibliothek speichern. Eine Übersicht über die Farbbibliothek finden Sie oben in der Menüleiste „Projekt“ > „Projektfarben/-polygone verwalten“. Nähere Informationen dazu finden Sie im Kapitel 2 unter „Projektfarben/-polygone verwalten „.
Wenn die Farbe, die Sie definiert haben, auch nach erneutem Öffnen des Editors noch vorhanden sein soll, um sie in Ebenen, Bildern oder Gruppen wiederzuverwenden, können Sie diese Farbe in der Farbbibliothek speichern. Eine Übersicht über die Farbbibliothek finden Sie oben in der Menüleiste „Projekt“ > „Projektfarben/-polygone verwalten“. Nähere Informationen dazu finden Sie im Kapitel 2 unter „Projektfarben/-polygone verwalten „.
Deckkraft der Ebene festlegen
Benutzen Sie dazu im Bereich „Ebenen-Eigenschaften“ den Regler „Deckkraft“ oder geben Sie in das Feld direkt einen Prozentwert ein.
Metadaten
Sprache festlegen
Mit dieser Option können Sie festlegen, in welcher Sprache Sie die Metadaten der Ebene verfassen möchten. Nähere Informationen, wie Sie verschiedene Sprachen in die Sprachauswahl hinzufügen, finden Sie im Kapitel 2 „Projekteinstellungen„.
Ebenentitel festlegen
Geben Sie im Bereich „Ebenen-Eigenschaften“ in das Feld „Titel“ einen Namen ein. Haben Sie die Standard-Projektsprache gewählt, so erscheint der Titel nach dem Speichern links in der Liste der Ebenen sowie unter Thumbnails dieser Ebene.
Anmerkungen
In diesem Feld können Sie beliebige Texte in beliebiger Länge verfassen. Dabei können Sie zwischen den Fonteigenschaften “Fett”, “Kursiv”, “Unterstrichen” und “Text als Link” wählen. Darüber hinaus können Sie Text auch “Hochgestellt” oder “Tiefgestellt” darstellen lassen. Dies kann insbesondere für die visuelle Kennzeichnung von Fußnoten nützlich sein.
Bitte beachten Sie, dass es nur einen vorgegebenen Font gibt, den Sie nicht verändern können. Beachten Sie bitte auch, dass Sie die Fonteigenschaften nicht miteinander kombiniert verwenden können. Sollten Sie weitere Formatierungsoptionen oder Schriftarten benötigen, so können Sie dafür die in Kapitel 2 beschriebene Funktion „MarkUp oder vorformatierten Code einfügen“ benutzen.
Text als Link markieren (Hyperlink)
Wenn Sie eine Text verfasst haben, der auf ein anderes Element verweisen soll, gehen Sie so vor wie im Abschnitt „Text als Link markieren (Hyperlink)“ im Kapitel 3 beschrieben.
Tags
![]() Über den „Tags“-Knopf können Sie Ebenen mit Tags auszeichnen. Die aktuelle Zahl der Tags einer Ebene ist in Klammern dargestellt. Wie Sie Elemente mit Tags versehen können erfahren Sie im Abschnitt „Tags von Elementen verwalten“ im Kapitel „Tag-Manager„. Dort finden Sie auch weitere Informationen zur Verwaltung von Projekt-Tags.
Über den „Tags“-Knopf können Sie Ebenen mit Tags auszeichnen. Die aktuelle Zahl der Tags einer Ebene ist in Klammern dargestellt. Wie Sie Elemente mit Tags versehen können erfahren Sie im Abschnitt „Tags von Elementen verwalten“ im Kapitel „Tag-Manager„. Dort finden Sie auch weitere Informationen zur Verwaltung von Projekt-Tags.
Alles zurücksetzen
 Wenn Sie in einer Ebene Polygone und Ebeneneigenschaften noch nicht gespeichert haben, können Sie mit dem „Alles-zurücksetzen“-Symbol alle Änderungen verwerfen. Es wird der letzte Speicherzustand der Ebene wiederhergestellt. Dieser Schritt kann nicht rückgängig gemacht werden.
Wenn Sie in einer Ebene Polygone und Ebeneneigenschaften noch nicht gespeichert haben, können Sie mit dem „Alles-zurücksetzen“-Symbol alle Änderungen verwerfen. Es wird der letzte Speicherzustand der Ebene wiederhergestellt. Dieser Schritt kann nicht rückgängig gemacht werden.
Speichern
 Jedes Mal, wenn Sie die Ebene wechseln, werden Sie gefragt, ob Sie Ihre Änderungen speichern möchten. Sie können aber auch speichern, wenn Sie unter dem Bereich „Ebenen Eigenschaften“ auf das Symbol „Speichern“ klicken.
Jedes Mal, wenn Sie die Ebene wechseln, werden Sie gefragt, ob Sie Ihre Änderungen speichern möchten. Sie können aber auch speichern, wenn Sie unter dem Bereich „Ebenen Eigenschaften“ auf das Symbol „Speichern“ klicken.
Bereich „Bereiche zeichnen“
Polygone
Polygone dienen dazu einzelne Bildbereiche farblich hervorzuheben.
 Sie können Polygone auf einer Ebene zu beliebig komplexen Formen kombinieren. Bitte beachten Sie, dass zwei übereinander liegende Polygone der gleichen Ebene sich gegenseitig auslöschen. Der überlappende Bereich wird transparent. Auf diese Weise können Sie „Löcher“ in Ihren Polygonformen erzeugen. Transparente Bereiche sind nach dem Export im HyperImage-Reader nicht anwählbar.
Sie können Polygone auf einer Ebene zu beliebig komplexen Formen kombinieren. Bitte beachten Sie, dass zwei übereinander liegende Polygone der gleichen Ebene sich gegenseitig auslöschen. Der überlappende Bereich wird transparent. Auf diese Weise können Sie „Löcher“ in Ihren Polygonformen erzeugen. Transparente Bereiche sind nach dem Export im HyperImage-Reader nicht anwählbar.
Wenn Sie ein Polygon auswählen, erscheint ein schwarz-weißes Rechteck um das Polygon herum. Fahren Sie mit dem Mauszeiger im Bereich „Ebenen“ über einen Ebenennamen, so leuchten die Ränder der Polygones dieser Ebene weiß auf.
Polygone mit verschiedenen Zeichenmodi erstellen
Sie können neue Polygone zeichnen, indem Sie einen Zeichenmodus in der Button-Leiste links neben dem Bereich „Bereiche zeichnen“ mit einem Mausklick auswählen. Wenn Sie einen Zeichenmodus ausgewählt haben schaltet der Mauszeiger in den Zeichnen-Modus.
![]() Zur Auswahl stehen Ihnen „Neues Freihand-Polygon“, „Neues fließendes Freihand-Polygon“, „Neue Rechteckmarkierung“, „Neue Kreismarkierung“, „Neue Pfeilmarkierung“ und der „Ebenen-Isolationsmodus“.
Zur Auswahl stehen Ihnen „Neues Freihand-Polygon“, „Neues fließendes Freihand-Polygon“, „Neue Rechteckmarkierung“, „Neue Kreismarkierung“, „Neue Pfeilmarkierung“ und der „Ebenen-Isolationsmodus“.
Hinweis: Sollten sie noch keine Ebene auf der aktuellen Ansicht angelegt haben, so wird bei Aktivierung einer der Zeichenfunktionen automatisch eine Ebene für sie erstellt.
Neues Freihand-Polygon
![]() Wenn Sie diese Option ausgewählt haben, erscheint an der Stelle, an der Sie im Bild geklickt haben, das Symbol für „Polygon zeichnen“, der Mauszeiger schaltet in den Zeichnen-Modus.
Wenn Sie diese Option ausgewählt haben, erscheint an der Stelle, an der Sie im Bild geklickt haben, das Symbol für „Polygon zeichnen“, der Mauszeiger schaltet in den Zeichnen-Modus.
![]()
Wenn Sie den Startpunkt verschieben möchten, fahren Sie mit der Maus über den Startpunkt bis sich der Mauszeiger in den Verschieben-Modus umschaltet. Jetzt können Sie den Startpunkt verschieben, indem Sie die Maustaste gedrückt halten und innerhalb des Bildes auf den gewünschten Bereich ziehen. Nun können Sie Rahmenpunkte setzen, die automatisch miteinander zu einem Polygon verbunden werden. Schließen Sie den Polygonpfad, indem Sie auf den Startpunkt des Polygons klicken, der Mauszeiger schaltet in den Verbinden-Modus. Das Polygon hat jetzt eine abgeschlossene Form.
Neues fließendes Freihand-Polygon
![]() Wenn Sie diesen Modus gewählt haben, können Sie Polygone in einem Zug zeichnen, ohne mit der Maus abzusetzen. Halten Sie dazu einfach die Maustaste gedrückt und zeichnen Sie die gewünschte Form mit dem Stift. Die Punkte werden beim Bewegen der Maus automatisch gesetzt.
Wenn Sie diesen Modus gewählt haben, können Sie Polygone in einem Zug zeichnen, ohne mit der Maus abzusetzen. Halten Sie dazu einfach die Maustaste gedrückt und zeichnen Sie die gewünschte Form mit dem Stift. Die Punkte werden beim Bewegen der Maus automatisch gesetzt.
Neue Rechteckmarkierung
Es wird ein Polygon in Form eines Rechtecks geladen, dessen Größe Sie verstellen können.
Neue Kreismarkierung
![]() Es wird ein Polygon in Form eines Kreises geladen, dessen Größe Sie verstellen können.
Es wird ein Polygon in Form eines Kreises geladen, dessen Größe Sie verstellen können.
Neue Pfeilmarkierung
![]() Es wird ein Polygon in Form eines Pfeils geladen, dessen Größe Sie verstellen können.
Es wird ein Polygon in Form eines Pfeils geladen, dessen Größe Sie verstellen können.
Ebenen-Isolationsmodus
![]() Durch Klick auf den Button werden alle anderen Layer ausgeblendet. Nur der gerade ausgewählte Layer bleibt sichtbar. Dadurch können auf mehreren Ebenen überlappende Polygone gemalt werden, ohne das die anderen Polygone „aus dem Weg geschoben“ werden müssen
Durch Klick auf den Button werden alle anderen Layer ausgeblendet. Nur der gerade ausgewählte Layer bleibt sichtbar. Dadurch können auf mehreren Ebenen überlappende Polygone gemalt werden, ohne das die anderen Polygone „aus dem Weg geschoben“ werden müssen
Polygone aus der Bibliothek laden
Sie fügen ein Polygon aus der Bibliothek ein. Wie Sie Polygone speichern lesen Sie im Abschnitt „Eigenes Polygon in Bibliothek speichern“ weiter unten in diesem Kapitel.
Polygone bewegen


Sie können die Polygone innerhalb einer Ebene verschieben, indem Sie ein Polygon wählen und mit gedrückter Maustaste bewegen.
Polygone drehen
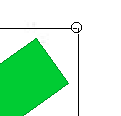 Sie können Polygone drehen, indem Sie mit der Maustauste auf die rechte obere Ecke des Polygonrahmens klicken, die Maustastaste gedrückt halten und dabei den Mauszeiger nach links oder rechts bewegen.
Sie können Polygone drehen, indem Sie mit der Maustauste auf die rechte obere Ecke des Polygonrahmens klicken, die Maustastaste gedrückt halten und dabei den Mauszeiger nach links oder rechts bewegen.
Polygone bearbeiten

 Sie können fertige Polygone weiter bearbeiten. Gehen Sie dazu auf das Polygon, das Sie bearbeiten möchten. Der Mauszeiger wird zu einem Kreuz mit einem Plus und Minus und der Rand des Polygons ist nun anwählbar, so dass man weitere Rahmenpunkte hinzufügen oder Rahmenpunkte an eine andere Stelle ziehen kann. Durch Klick mit der linken Maustaste auf einen bestehenden Rahmenpunkt wird dieser gelöscht. Verschieben Sie einen Rahmenpunkt, indem Sie ihn anklicken und mit der Maustaste beliebig ziehen. Um einen Rahmenpunkt hinzuzufügen, klicken Sie mit der linken Maustaste auf eine leere Stelle des Polygonumrisses. Halten Sie bei Bedarf die linke Maustaste gedrückt, um den Punkt anschließend an die von Ihnen gewünschte Stelle zu bewegen. Die verschiedenen Modi des Mauszeigers geben Ihnen Aufschluß, ob Sie Rahmenpunkte an der betreffenden Stelle hinzufügen, verschieben oder löschen können. Bitte beachten Sie, dass das Bearbeiten der Punkte nur bei Polygonen vom Typ „freie Form“ möglich ist.
Sie können fertige Polygone weiter bearbeiten. Gehen Sie dazu auf das Polygon, das Sie bearbeiten möchten. Der Mauszeiger wird zu einem Kreuz mit einem Plus und Minus und der Rand des Polygons ist nun anwählbar, so dass man weitere Rahmenpunkte hinzufügen oder Rahmenpunkte an eine andere Stelle ziehen kann. Durch Klick mit der linken Maustaste auf einen bestehenden Rahmenpunkt wird dieser gelöscht. Verschieben Sie einen Rahmenpunkt, indem Sie ihn anklicken und mit der Maustaste beliebig ziehen. Um einen Rahmenpunkt hinzuzufügen, klicken Sie mit der linken Maustaste auf eine leere Stelle des Polygonumrisses. Halten Sie bei Bedarf die linke Maustaste gedrückt, um den Punkt anschließend an die von Ihnen gewünschte Stelle zu bewegen. Die verschiedenen Modi des Mauszeigers geben Ihnen Aufschluß, ob Sie Rahmenpunkte an der betreffenden Stelle hinzufügen, verschieben oder löschen können. Bitte beachten Sie, dass das Bearbeiten der Punkte nur bei Polygonen vom Typ „freie Form“ möglich ist.
Polygone skalieren
 Wenn Sie ein Polygon auswählen, befindet sich in der rechten unteren Ecke des Auswahlrechtecks des Polygons ein kleines Quadrat. Klicken Sie auf das Quadrat und ziehen Sie bei gedrückter Maustaste das Polygon größer oder kleiner.
Wenn Sie ein Polygon auswählen, befindet sich in der rechten unteren Ecke des Auswahlrechtecks des Polygons ein kleines Quadrat. Klicken Sie auf das Quadrat und ziehen Sie bei gedrückter Maustaste das Polygon größer oder kleiner.
Farbe für Polygone wählen
Polygone innerhalb einer Ebene können keine unterschiedlichen Farben haben, d. h. Sie können Polygone nur färben, indem Sie für die Ebene, in dem sich das Polygon befindet, eine Farbe zuordnen. Informationen darüber finden Sie im Abschnitt „Ebenen-Farbe„.
Eigenes Polygon in Bibliothek speichern
Haben Sie eine freie Polygonform gezeichnet, die Sie öfter verwenden möchten, können Sie diese Form in der Polygonbibliothek speichern. Klicken Sie dazu auf das Polygon mit der rechten Maustaste und wählen Sie im Kontextmenü „Polygon in Bibliothek ablegen“. Wenn Sie in dem Bereich „Bereiche zeichnen“ mit der Maustaste rechts klicken erscheint unter dem Menüpunkt „Neues Polygon“ Ihr Polygon. Eine Übersicht über die Polygonbibliothek finden Sie oben in der Menüleiste „Projekt“ > „Projektfarben/-polygone verwalten“. Nähere Informationen dazu finden Sie im Kapitel 2 „Projektfarben/-polygone verwalten„.
Bereits definiertes Polygon in freie Form umwandeln
Haben Sie eine fest vorgegebene Form gewählt und möchten das Polygon anpassen, können Sie Polygone aus der Bibliothek erweitern. Klicken Sie mit der rechten Maustaste in dem Bereich „Bereiche zeichnen“ das Polygon und wählen Sie im Kontextmenü „In Freiform umwandeln“. Sie können nun auf den Rand des Polygons klicken und Randpunkte hinzufügen.
Polygon kopieren und einfügen
Wenn Sie ein Polygon mehrfach verwenden möchten, ohne es in der Bibliothek abzulegen, kopieren Sie es, indem Sie auf das Polygon rechts klicken und im Kontextmenü „Polygon kopieren“ auswählen. Klicken Sie auf den Bildbereich rechts und wählen Sie im Kontextmenü „Polygon einfügen“. Sie können das Polygon in derselben Ebene oder in eine neue Ebene einfügen. Möchten Sie das Polygon in eine Ebene einer anderen Ansicht einfügen, öffnen Sie einen weiteren Ebenen-Editor und fügen Sie das Polygon in eine dort vorhandene Ebene ein.
Polygone in der Ebene zurücksetzen
Haben Sie Ihre neuen Arbeitsschritte noch nicht gespeichert, können Sie den letzten Speicherstand laden. Klicken Sie mit der rechten Maustaste in dem Bereich „Bereiche zeichnen“ und wählen Sie im Kontextmenü „Polygone der Ebene zurücksetzen“. Nun werden alle Polygone innerhalb dieser Ebene auf den letzten Speicherstand gebracht. Bitte beachten Sie, dass dieser Schritt nicht rückgängig gemacht werden kann.
Alle Polygone zurücksetzen
Klicken Sie mit der rechten Maustaste in dem Bereich „Bereiche zeichnen“ und wählen Sie im Kontextmenü „Alle Polygone zurücksetzen“. Nun werden alle Polygone aller Ebenen auf den letzten Speicherstand gebracht. Bitte beachten Sie, dass dieser Schritt nicht rückgängig gemacht werden kann.
Polygone löschen
Klicken Sie mit der rechten Maustaste auf das Polygon, das Sie löschen möchten und wählen Sie im Kontextmenü „Polygon löschen“. Wenn Sie alle Polygone dieser Ebene löschen möchten, können Sie auch die Ebene selbst löschen. Damit werden alle in ihr liegenden Polygone ebenfalls gelöscht. Bitte beachten Sie, dass dieser Schritt nicht rückgängig gemacht werden kann.
Zoomen
Um Bildbereiche zu vergrößern können Sie links neben dem Bereich “Bereiche zeichnen” den Schieberegler Zoom verwenden. Sie können dazu entweder am linken Rand des Bereiches das Zoom-Werkzeug oder alternativ können mit Hilfe des Mausrades auf dem Bild ein- und auszoomen.
Scrollen des Bildes
Ebenfalls neu ist die intuitive Scroll-Funktion. Um sich auf dem Bild zu bewegen klicken und bewegen Sie den Mauscurser auf dem Bild.
