Hinweis: HyperImage 3 befindet sich derzeit in der Entwicklung (Beta-Stadium). Die Funktionsweise und der Funktionsumfang des Systems kann sich bis zur fertigen Version ändern. Dieses Handbuch wird von Zeit zu Zeit angepasst, um den aktuellen Funktionsstand wiederzugeben.
Einleitung · Neue Funktionen im Überblick · Menüleiste · Gruppenbrowser · Text-Editor · Externe URL · Objekt-Editor · Ebenen-Editor · Tag-Manager · Kurzbefehle
Allgemeine Funktionen
HyperImage 3 enthält viele neue Funktionen und Verbesserungen sowie Fehlerbehebungen. Auf dieser Seite finden sie einen Überblick über die wichtigsten Neuerungen. Weitere Funktionen sind in Planung.
HyperImage 3 nutzt aktuelle Webtechnologien wie HTML5 und Javascript und bietet Unterstützung für mobile Endgeräte. Die schrittweise Loslösung vom alten Java-Konzept ermöglicht dabei eine vollständig webbasierte Anwendung.
HyperImage 3 ermöglicht eine Live-Vorschau der Reader-Publikation (HI PreViewer) Ihres Projekts. So können Sie bereits während der Arbeit mit dem Editor testen, wie ihr Projekt in der Publikation aussehen würde, ggfs. Änderungen vornehmen und verschiedene Themes ausprobieren. Änderungen im Editor werden dabei sofort in der Vorschau sichtbar (WYSIWYG). Die Sortierreihenfolge aus dem Editor für Gruppen und Gruppeninhalte wird auch in der Vorschau übernommen. Dadurch entfällt der aufwändige mehrmalige Zwischenexport. Sind sie mit dem Ergebnis zufrieden, können Sie ihr Projekt im Anschluss wie gewohnt für den HyperImage Reader exportieren und veröffentlichen.
Die Erstellung und das Rückschreiben von Lichttischen ist ebenfalls direkt über die Live Vorschau (PreViewer) in den Editor möglich. Der Weg über Ex- und Re-Import von XML-Code entfällt.
Eine PlugIn-Architektur wird den flexiblen Zugriff auf die HyperImage-Funktionen und -daten für externe Systeme ermöglichen und es erlauben, die Funktionalität des Systems dynamisch zu erweitern.
Neue Auszeichnungsmöglichkeiten für Metadaten, Texte und Inschriften.
Der Editor für Metadaten (RichText) bietet nun mehr Auszeichnungsmöglichkeiten. Neben den bekannten “Fett”, “Kursiv”, “Unterstrichen” und “Text als Link” ist es nun möglich, Text auch „Hochgestellt“ oder „Tiefgestellt“ auszuzeichnen. Dies kann insbesondere für die visuelle Kennzeichnung von Fußnoten nützlich sein.
![]() Darüber hinaus können sie über den neuen Button „MarkUp“ beliebiges HTML oder JavaScript sowie vorformatierten Code einfügen. Damit sind den Gestaltungsmöglichkeiten für HyperImage-Publikationen keine Grenzen mehr gesetzt. Das von Ihnen eingegebene MarkUp wird für die Publikation direkt an den Browser durchgereicht. Die Ergebnisse können im PreViewer oder Reader betrachtet werden. Auch kann sämtliches MarkUp über die Im- und Exportfunktion als XML eingelesen bzw. gesichert werden.
Darüber hinaus können sie über den neuen Button „MarkUp“ beliebiges HTML oder JavaScript sowie vorformatierten Code einfügen. Damit sind den Gestaltungsmöglichkeiten für HyperImage-Publikationen keine Grenzen mehr gesetzt. Das von Ihnen eingegebene MarkUp wird für die Publikation direkt an den Browser durchgereicht. Die Ergebnisse können im PreViewer oder Reader betrachtet werden. Auch kann sämtliches MarkUp über die Im- und Exportfunktion als XML eingelesen bzw. gesichert werden.
Unterstützung für Tags
![]() HyperImage 3 bietet Ihnen die Möglichkeit, zu jedem Projektelement (Objekte, Ansichten, Inschriften, Ebenen, Texte, URLs, Lichttische, Gruppen) beliebige Tags hinzuzufügen. Tagnamen sind dabei internationalisiert und können für jede Projektsprache angepasst werden.
HyperImage 3 bietet Ihnen die Möglichkeit, zu jedem Projektelement (Objekte, Ansichten, Inschriften, Ebenen, Texte, URLs, Lichttische, Gruppen) beliebige Tags hinzuzufügen. Tagnamen sind dabei internationalisiert und können für jede Projektsprache angepasst werden.
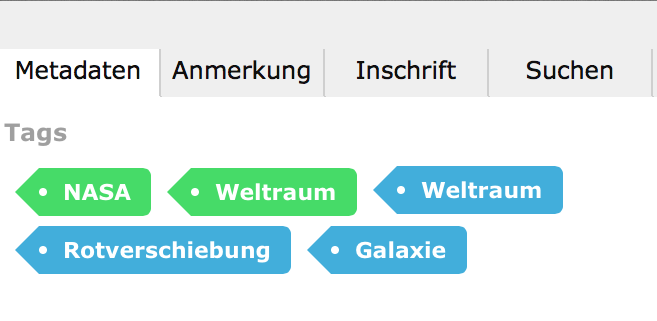 Tags werden in HI-Publikationen sowie in der Live-Vorschau angezeigt und können navigiert werden. Ein Klick auf einen Tag öffnet dabei die entsprechende Tag-Kategorie, welche alle mit diesem Tag versehenen Elemente enthält.
Tags werden in HI-Publikationen sowie in der Live-Vorschau angezeigt und können navigiert werden. Ein Klick auf einen Tag öffnet dabei die entsprechende Tag-Kategorie, welche alle mit diesem Tag versehenen Elemente enthält.
Ihr HyperImage-Projekt gewinnt dadurch eine weitere wertvolle Auszeichnungs- und Navigationsmöglichkeit hinzu.
Weitere Informationen zur Arbeit mit Tags finden Sie im Kapitel „Tag-Manager“ des Online-Handbuchs.
Menü
Menüpunkt „Projekt“
Exportieren / Backup…
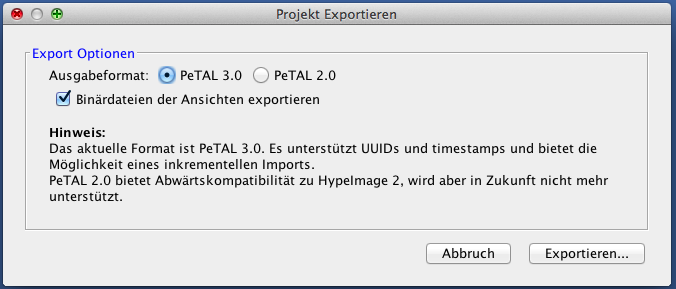 Um zu diesem Menüpunkt zu gelangen, wählen Sie oben in der Menüleiste “Projekt” > “Exportieren” oder geben Sie ⌘E (STRG+E) auf der Tastatur ein. Hiermit wird Ihr Projekt standardmäßig in das Format PeTAL 3.0 exportiert.
Um zu diesem Menüpunkt zu gelangen, wählen Sie oben in der Menüleiste “Projekt” > “Exportieren” oder geben Sie ⌘E (STRG+E) auf der Tastatur ein. Hiermit wird Ihr Projekt standardmäßig in das Format PeTAL 3.0 exportiert.
Das aktuelle Format ist PeTAL 3.0. Es unterstützt UUIDs und Timestamps und bietet die Möglichkeit eines inkrementeilen Imports.
PeTAL 2.0 bietet Abwärtskompatibilität zu Hypelmage 2, wird aber in Zukunft nicht mehr
unterstützt.
Publikationswerkzeug

Sie können Ihr Projekt publizieren, indem Sie es exportieren. Gehen Sie dazu im Menü auf „Projekt“ > „Publikation erstellen (HI-Reader)…“. In einem neuen Browserfenster öffnet sich das HyperImage PubTool zur Erstellung einer statischen Publikation ihres Projekts. Hier können Sie die Menüreihenfolge der Metadaten, Gruppen, Texte und Lichttische sowie die Sichtbarkeit einzelner Gruppen, Texte oder Lichttische für die Publikation festlegen.
Durch Klick auf „Publikation erzeugen“ wird ihr Projekt exportiert, Zwischengrößen der Bilder berechnet und alles als ZIP-Datei bereitgestellt, die sie im Anschluss auf ihren Rechner herunterladen können. Der Zwischenschritt der Erzeugung von PeTAL 1.2 und anschließender Umwandlung mit dem PostPetalGenerator entfällt.
Projekteinstellungen verwalten
 Belegter Speicherplatz
Belegter Speicherplatz
Projekte können mit einer Speichergrenze für Bilddateien versehen werden. Der aktuell auf dem Server belegte Speicherplatz für Bilddateien des Projekts kann in den Projekteinstellungen eingesehen werden.
Importieren…

Sie können Projekte als PeTAL 2.0- oder VRA Core 4-Format importieren. Letzteres bietet Ihnen durch die neu eingeführten UUIDs die Möglichkeit, Daten inkrementell in bereits bestehendes Projekte zu importieren. Die entsprechenden Bilder werden dem Projekt hinzugefügt. Das Projekt muss also nicht mehr wie früher leer sein. Sollten die Bilder bereits im Projekt enthalten sein, werden die exportierten Metadaten aus dem angebundenen Repository aktualisiert.
Ebenen-Editor
Zoomen
Um Bildbereiche zu vergrößern können Sie links neben dem Bereich “Bereiche zeichnen” den Schieberegler Zoom verwenden. Sie können dazu entweder am linken Rand des Bereiches das Zoom-Werkzeug oder alternativ können mit Hilfe des Mausrades auf dem Bild ein- und auszoomen.
Scrollen des Bildes
Ebenfalls neu ist die intuitive Scroll-Funktion. Um sich auf dem Bild zu bewegen, klicken und bewegen Sie den Maus-Curser auf dem Bild.
Polygone mit verschiedenen Zeichenmodi erstellen
Sie können neue Polygone zeichnen, indem Sie einen Zeichenmodus in der Button-Leiste links neben dem Bereich „Bereiche zeichnen“ mit einem Mausklick auswählen. Wenn Sie einen Zeichenmodus ausgewählt haben schaltet der Mauszeiger in den Zeichnen-Modus.
![]() Zur Auswahl stehen Ihnen „Neues Freihand-Polygon“, „Neues fließendes Freihand-Polygon“, „Neue Rechteckmarkierung“, „Neue Kreismarkierung“, „Neue Pfeilmarkierung“ und der „Ebenen-Isolationsmodus“.
Zur Auswahl stehen Ihnen „Neues Freihand-Polygon“, „Neues fließendes Freihand-Polygon“, „Neue Rechteckmarkierung“, „Neue Kreismarkierung“, „Neue Pfeilmarkierung“ und der „Ebenen-Isolationsmodus“.
Hinweis: Sollten sie noch keine Ebene auf der aktuellen Ansicht angelegt haben, so wird bei Aktivierung einer der Zeichenfunktionen automatisch eine Ebene für sie erstellt.
Neues Freihand-Polygon
![]() Wenn Sie den Startpunkt verschieben möchten, fahren Sie mit der Maus über den Startpunkt bis sich der Mauszeiger in den Verschieben-Modus umschaltet. Jetzt können Sie den Startpunkt verschieben, indem Sie die Maustaste gedrückt halten und innerhalb des Bildes auf den gewünschten Bereich ziehen. Nun können Sie Rahmenpunkte setzen, die automatisch miteinander zu einem Polygon verbunden werden. Schließen Sie den Polygonpfad, indem Sie auf den Startpunkt des Polygons klicken, der Mauszeiger schaltet in den Verbinden-Modus. Das Polygon hat jetzt eine abgeschlossene Form.
Wenn Sie den Startpunkt verschieben möchten, fahren Sie mit der Maus über den Startpunkt bis sich der Mauszeiger in den Verschieben-Modus umschaltet. Jetzt können Sie den Startpunkt verschieben, indem Sie die Maustaste gedrückt halten und innerhalb des Bildes auf den gewünschten Bereich ziehen. Nun können Sie Rahmenpunkte setzen, die automatisch miteinander zu einem Polygon verbunden werden. Schließen Sie den Polygonpfad, indem Sie auf den Startpunkt des Polygons klicken, der Mauszeiger schaltet in den Verbinden-Modus. Das Polygon hat jetzt eine abgeschlossene Form.
Neues fließendes Freihand-Polygon
![]() Wenn Sie diesen Modus gewählt haben, können Sie Polygone in einem Zug zeichnen, ohne mit der Maus abzusetzen. Halten Sie dazu einfach die Maustaste gedrückt und zeichnen Sie die gewünschte Form mit dem Stift. Die Punkte werden beim Bewegen der Maus automatisch gesetzt.
Wenn Sie diesen Modus gewählt haben, können Sie Polygone in einem Zug zeichnen, ohne mit der Maus abzusetzen. Halten Sie dazu einfach die Maustaste gedrückt und zeichnen Sie die gewünschte Form mit dem Stift. Die Punkte werden beim Bewegen der Maus automatisch gesetzt.
Neue Rechteckmarkierung
![]() Es wird ein Polygon in Form eines Rechtecks geladen, dessen Größe Sie verstellen können.
Es wird ein Polygon in Form eines Rechtecks geladen, dessen Größe Sie verstellen können.
Neue Kreismarkierung
![]() Es wird ein Polygon in Form eines Kreises geladen, dessen Größe Sie verstellen können.
Es wird ein Polygon in Form eines Kreises geladen, dessen Größe Sie verstellen können.
Neue Pfeilmarkierung
![]() Es wird ein Polygon in Form eines Pfeils geladen, dessen Größe Sie verstellen können.
Es wird ein Polygon in Form eines Pfeils geladen, dessen Größe Sie verstellen können.
Ebenen-Isolationsmodus
![]() Durch Klick auf den Button werden alle anderen Layer ausgeblendet. Nur der gerade ausgewählte Layer bleibt sichtbar. Dadurch können auf mehreren Ebenen überlappende Polygone gemalt werden, ohne das die anderen Polygone „aus dem Weg geschoben“ werden müssen.
Durch Klick auf den Button werden alle anderen Layer ausgeblendet. Nur der gerade ausgewählte Layer bleibt sichtbar. Dadurch können auf mehreren Ebenen überlappende Polygone gemalt werden, ohne das die anderen Polygone „aus dem Weg geschoben“ werden müssen.
Polygone drehen
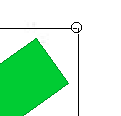 Sie können Polygone drehen, indem Sie mit der Maustauste auf die rechte obere Ecke des Polygonrahmens klicken, die Maustaste gedrückt halten und dabei den Mauszeiger nach links oder rechts bewegen.
Sie können Polygone drehen, indem Sie mit der Maustauste auf die rechte obere Ecke des Polygonrahmens klicken, die Maustaste gedrückt halten und dabei den Mauszeiger nach links oder rechts bewegen.
