Note: HyperImage 3 is currently being developed (Beta Version). The functionality and features of the system might change until the general release. This manual will be updated from time to time to reflect the current feature set and functionality.
Introduction · What’s New · Menu Bar · Group Browser · Text Editor · External URL ·
Object Editor · Layer Editor · Tag Manager · Shortcuts
The text editor is used to write project texts that usually contain annotations regarding the current project.
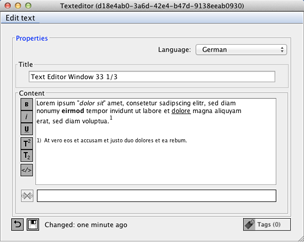
Opening the Text Editor
In order to create and edit a project text you first have to open a Group Browser. To open a Group Browser you can use the menu bar at the top of the screen and select “Tools” > “New Group Browser” or use the keyboard shortcut ![]() 1 CTRL+1. Click the gear icon below the “content” area and select “New” > “New Project Text” from the context menu or right click the mouse inside the area “content” and select “New” > “New Project Text”. The text editor will open in a new window. To edit an existing project text find the text you want to edit in the Group Browser. Open the Text Editor by double-clicking (left mouse button) on the desired project text.
1 CTRL+1. Click the gear icon below the “content” area and select “New” > “New Project Text” from the context menu or right click the mouse inside the area “content” and select “New” > “New Project Text”. The text editor will open in a new window. To edit an existing project text find the text you want to edit in the Group Browser. Open the Text Editor by double-clicking (left mouse button) on the desired project text.
Select Language
Here you can select the metadata language in which you want to enter the title and contents of your project text. Please refer to section “Project Languages” in chapter 2 for more information on how to import languages to the language selection.
Set Title
Use this field for setting a title for your text.
Contents
You can use this filed to write texts of any length. You can use between the styles “regular”, “bold”, “italic”, “underline” or “text as link” but you may not combine these options. Darüber hinaus können Sie Text auch “Hochgestellt” oder “Tiefgestellt” darstellen lassen. Dies kann insbesondere für die visuelle Kennzeichnung von Fußnoten nützlich sein. Please note that there is only one font available.
If you require further formatting options or fonts, you can use the “Insert Foreign Markup, Code or Preformatted Text” function.
Mark a Text as a Hyperlink
![]()
To link from a text to other elements please proceed as described in section “Mark Text as Hyperlink” in chapter 3.
Tags
![]() The “Tags” button allows you to label texts with tags. The current number of tags assigned to a text is displayed in parentheses. The section “Managing Element Tags” in the chapter “Tag Manager” explains how you can assign tags to elements, as well as other relevant information on managing your project’s tags.
The “Tags” button allows you to label texts with tags. The current number of tags assigned to a text is displayed in parentheses. The section “Managing Element Tags” in the chapter “Tag Manager” explains how you can assign tags to elements, as well as other relevant information on managing your project’s tags.
Undo Changes
 With this function you can reset your entries to the last saved state. Please note that this action cannot be undone.
With this function you can reset your entries to the last saved state. Please note that this action cannot be undone.
Save Changes
 If you want to exit the Text Editor window in which you have made changes without saving, you will automatically be prompted if you want to save these changes. You can do this yourself as well, just click on the “Save” icon under the “Project Title” field.
If you want to exit the Text Editor window in which you have made changes without saving, you will automatically be prompted if you want to save these changes. You can do this yourself as well, just click on the “Save” icon under the “Project Title” field.
